
Contact us
Digital Marketing
How To Add Google Analytics to Your Site Using Google Tag Manager
Feb 5, 2025
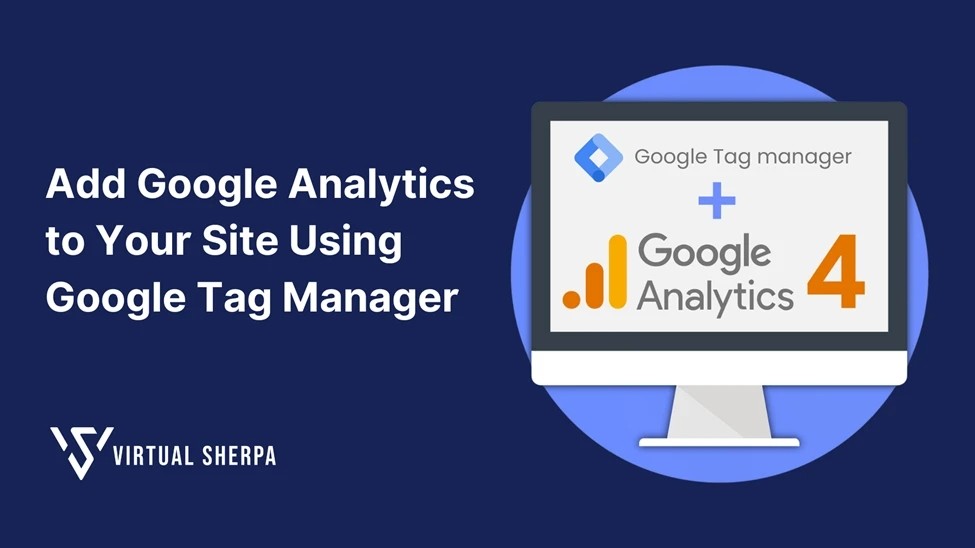
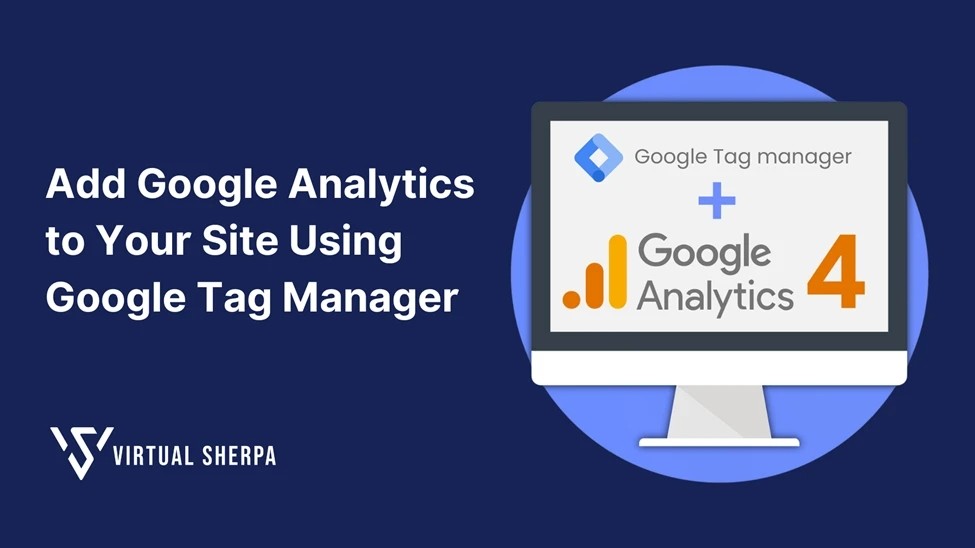
Effortless Analytics: Setting Up Google Analytics via Google Tag Manager
Step-by-Step on How To Add Google Analytics to Your Site Using Google Tag Manager
Adding Google Analytics to your website through Google Tag Manager (GTM) is an efficient way to streamline your data tracking efforts and manage tags without editing your site’s code. With this integration, you can gain valuable insights into your website's performance, understand user behavior, and optimize your online presence. In this step-by-step guide, we’ll walk you through the process of setting up Google Analytics using GTM, ensuring accurate tracking and monitoring across your website.
Step 1: Getting the Measurement ID from Google Analytics 4
The Measurement ID is a unique identifier for your GA4 property. You'll need this to configure your tags in GTM.
Log in to Google Analytics: Go to Google Analytics and log in to your account.
Access Admin Panel: Click on the “Admin” tab in the lower-left corner of your screen.
Select Your Property: Ensure that you’ve selected the correct property (your website) from the drop-down menu.
Navigate to Data Streams: Under the Property column, click on “Data Streams.”
Choose Your Website: Select your website from the list of data streams.
Copy the Measurement ID: Click on the Measurement ID to copy it to your clipboard. You can paste it into a text editor for easy access later.
Step 2: Setting Up Google Analytics 4 in Google Tag Manager
Google Tag Manager simplifies the process of adding and managing various tracking codes on your website. Follow these steps to add GA4 to your site.
Access Google Tag Manager: Go to Google Tag Manager and log in with your account details.
Select Your Container: Choose the container that is set up for your website.
Create a New Tag:
○ Go to the “Tags” section.
○ Click on “New” and rename your tag (e.g., “GA4_TrackingCode”).
○ Tip: Establish a clear naming convention for your tags from the start to keep your GTM setup organized.
Configure the Tag:
○ In the “Tag Configuration” section, select “Google Analytics: GA4 Configuration.”
○ Paste the Measurement ID you copied earlier into the appropriate field.
Set Up the Trigger:
○ Click on the Trigger icon to set up a trigger for this tag.
○ Select “All Pages” as the trigger to fire the Google Analytics tag on all pages of your website (recommended).
Save Your Settings: Click “Save” to save your tag configuration.
Publish Your Changes:
○ Return to the GTM dashboard and click on “Submit.”
○ In the Submission Configuration panel, add a name and description for this version of your container (optional but recommended).
○ Click “Publish” to apply the changes to your website.
Step 3: Verifying Your Setup with Google Tag Assistant
Before you celebrate, it’s crucial to verify that your setup is working correctly. Google Tag Assistant is a handy tool for this purpose.
Preview Your Changes:
○ In GTM, select the container you just set up.
○ Click “Preview.”
Connect to Your Website:
○ A new tab will open, prompting you to enter your website’s URL.
○ After entering your URL, click “Connect.”
○ This will open your website with a debug parameter at the end of the URL.
Download Tag Assistant Companion:
○ If you don’t already have it, download the Tag Assistant Companion extension.
Verify Your Setup:
○ Refresh the GTM preview tab and click “Connect” again.
○ Navigate through your website pages. The Tag Assistant Companion will show the events triggered on each page, confirming that your GA4 tag is firing correctly.
Step 4: Confirming in Google Analytics
To ensure everything is working as expected, you should also verify the setup directly within Google Analytics.
Open Google Analytics 4: Go to Google Analytics and navigate to your account dashboard.
Check Debug View:
○ Go to Admin > Data Settings > Debug View.
○ You should see your most recent page views on the right side of the screen.
Use the Real-Time Report:
○ Navigate to the “Reports” section and select “Real-Time.”
○ Open your website in another browser tab or window.
○ Go back to Google Analytics and wait a few seconds. You should see at least one active user on your website—this is you!
Best Practices for Google Analytics and Google Tag Manager
Now that you’ve successfully set up Google Analytics using GTM, let's delve into some best practices to ensure you get the most out of your analytics setup.
1. Regularly Update Your Tags
As your website grows and evolves, your tracking needs may change. Regularly review and update your GTM tags to ensure they continue to meet your needs.
2. Use Naming Conventions
A consistent naming convention for your tags, triggers, and variables in GTM makes it easier to manage and update your setup in the future. This practice is particularly beneficial if multiple people are working on the account.
3. Implement Advanced Tracking
Once you’re comfortable with the basics, consider setting up advanced tracking features such as:
● Event Tracking: Monitor specific interactions like button clicks, form submissions, or video plays.
● Enhanced E-commerce: Track product impressions, clicks, and sales for a more detailed view of your e-commerce performance.
● Cross-Domain Tracking: If you have multiple domains (e.g., a website and a blog), set up cross-domain tracking to follow users across your entire online presence.
4. Regular Audits
Conduct regular audits of your Google Analytics and GTM setup. This includes checking for:
● Redundant Tags: Remove any tags that are no longer needed.
● Accurate Triggering: Ensure that tags are firing correctly based on user behavior.
● Data Integrity: Verify that the data collected is accurate and reflects real user behavior.
5. Stay Informed About Updates
Google frequently updates both Analytics and Tag Manager. Stay informed about these changes to take advantage of new features and maintain compatibility with other tools.
The Importance of Adding Google Analytics via GTM
Understanding why this method is recommended will help you appreciate its value.
1. Simplified Management
Using GTM allows you to manage all your website tags in one place. Whether you’re adding analytics, advertising pixels, or other third-party scripts, GTM provides a centralized platform for easy management.
2. Flexibility for Marketers
Marketers can deploy and update tags without needing to rely on developers, speeding up the process and reducing bottlenecks.
3. Better Tracking Capabilities
GTM supports more advanced tracking setups that are difficult to implement with just hard coded tags. For example, you can set up event tracking, user-defined variables, and even custom triggers that react to specific user actions.
4. Scalability
As your business grows, so will your tracking needs. GTM allows you to scale your tracking efforts without overhauling your existing setup.
Benefits of Google Analytics
Adding Google Analytics to your website opens up a world of data that can significantly impact your business.
1. Data-Driven Decision Making
Analytics provide the insights needed to make informed decisions. Whether it's adjusting your marketing strategy or improving your website’s user experience, the data from Google Analytics is invaluable.
2. Understanding Your Audience
Google Analytics gives you a detailed look at who your visitors are, where they come from, and how they interact with your site. This information is crucial for tailoring your content and marketing efforts to better meet their needs.
3. Tracking Conversions
Whether it’s signing up for a newsletter, making a purchase, or filling out a contact form, Google Analytics helps you track how well your site converts visitors into leads or customers.
4. Optimizing Marketing Campaigns
With detailed reports on traffic sources, you can see which marketing campaigns are most effective and allocate your resources accordingly.
5. Continuous Improvement
The insights gained from Google Analytics allow for continuous optimization of your website and marketing efforts, leading to better performance over time.
Conclusion
Setting up Google Analytics 4 on your website through Google Tag Manager is a powerful way to simplify your data collection and enhance your site’s performance tracking. By following the steps outlined, you’ve implemented a scalable and efficient solution for monitoring user behavior, optimizing conversions, and improving your marketing strategies. Regularly review and update your tags, leverage advanced tracking features, and stay informed on updates to maximize the full potential of your analytics setup.
Effortless Analytics: Setting Up Google Analytics via Google Tag Manager
Step-by-Step on How To Add Google Analytics to Your Site Using Google Tag Manager
Adding Google Analytics to your website through Google Tag Manager (GTM) is an efficient way to streamline your data tracking efforts and manage tags without editing your site’s code. With this integration, you can gain valuable insights into your website's performance, understand user behavior, and optimize your online presence. In this step-by-step guide, we’ll walk you through the process of setting up Google Analytics using GTM, ensuring accurate tracking and monitoring across your website.
Step 1: Getting the Measurement ID from Google Analytics 4
The Measurement ID is a unique identifier for your GA4 property. You'll need this to configure your tags in GTM.
Log in to Google Analytics: Go to Google Analytics and log in to your account.
Access Admin Panel: Click on the “Admin” tab in the lower-left corner of your screen.
Select Your Property: Ensure that you’ve selected the correct property (your website) from the drop-down menu.
Navigate to Data Streams: Under the Property column, click on “Data Streams.”
Choose Your Website: Select your website from the list of data streams.
Copy the Measurement ID: Click on the Measurement ID to copy it to your clipboard. You can paste it into a text editor for easy access later.
Step 2: Setting Up Google Analytics 4 in Google Tag Manager
Google Tag Manager simplifies the process of adding and managing various tracking codes on your website. Follow these steps to add GA4 to your site.
Access Google Tag Manager: Go to Google Tag Manager and log in with your account details.
Select Your Container: Choose the container that is set up for your website.
Create a New Tag:
○ Go to the “Tags” section.
○ Click on “New” and rename your tag (e.g., “GA4_TrackingCode”).
○ Tip: Establish a clear naming convention for your tags from the start to keep your GTM setup organized.
Configure the Tag:
○ In the “Tag Configuration” section, select “Google Analytics: GA4 Configuration.”
○ Paste the Measurement ID you copied earlier into the appropriate field.
Set Up the Trigger:
○ Click on the Trigger icon to set up a trigger for this tag.
○ Select “All Pages” as the trigger to fire the Google Analytics tag on all pages of your website (recommended).
Save Your Settings: Click “Save” to save your tag configuration.
Publish Your Changes:
○ Return to the GTM dashboard and click on “Submit.”
○ In the Submission Configuration panel, add a name and description for this version of your container (optional but recommended).
○ Click “Publish” to apply the changes to your website.
Step 3: Verifying Your Setup with Google Tag Assistant
Before you celebrate, it’s crucial to verify that your setup is working correctly. Google Tag Assistant is a handy tool for this purpose.
Preview Your Changes:
○ In GTM, select the container you just set up.
○ Click “Preview.”
Connect to Your Website:
○ A new tab will open, prompting you to enter your website’s URL.
○ After entering your URL, click “Connect.”
○ This will open your website with a debug parameter at the end of the URL.
Download Tag Assistant Companion:
○ If you don’t already have it, download the Tag Assistant Companion extension.
Verify Your Setup:
○ Refresh the GTM preview tab and click “Connect” again.
○ Navigate through your website pages. The Tag Assistant Companion will show the events triggered on each page, confirming that your GA4 tag is firing correctly.
Step 4: Confirming in Google Analytics
To ensure everything is working as expected, you should also verify the setup directly within Google Analytics.
Open Google Analytics 4: Go to Google Analytics and navigate to your account dashboard.
Check Debug View:
○ Go to Admin > Data Settings > Debug View.
○ You should see your most recent page views on the right side of the screen.
Use the Real-Time Report:
○ Navigate to the “Reports” section and select “Real-Time.”
○ Open your website in another browser tab or window.
○ Go back to Google Analytics and wait a few seconds. You should see at least one active user on your website—this is you!
Best Practices for Google Analytics and Google Tag Manager
Now that you’ve successfully set up Google Analytics using GTM, let's delve into some best practices to ensure you get the most out of your analytics setup.
1. Regularly Update Your Tags
As your website grows and evolves, your tracking needs may change. Regularly review and update your GTM tags to ensure they continue to meet your needs.
2. Use Naming Conventions
A consistent naming convention for your tags, triggers, and variables in GTM makes it easier to manage and update your setup in the future. This practice is particularly beneficial if multiple people are working on the account.
3. Implement Advanced Tracking
Once you’re comfortable with the basics, consider setting up advanced tracking features such as:
● Event Tracking: Monitor specific interactions like button clicks, form submissions, or video plays.
● Enhanced E-commerce: Track product impressions, clicks, and sales for a more detailed view of your e-commerce performance.
● Cross-Domain Tracking: If you have multiple domains (e.g., a website and a blog), set up cross-domain tracking to follow users across your entire online presence.
4. Regular Audits
Conduct regular audits of your Google Analytics and GTM setup. This includes checking for:
● Redundant Tags: Remove any tags that are no longer needed.
● Accurate Triggering: Ensure that tags are firing correctly based on user behavior.
● Data Integrity: Verify that the data collected is accurate and reflects real user behavior.
5. Stay Informed About Updates
Google frequently updates both Analytics and Tag Manager. Stay informed about these changes to take advantage of new features and maintain compatibility with other tools.
The Importance of Adding Google Analytics via GTM
Understanding why this method is recommended will help you appreciate its value.
1. Simplified Management
Using GTM allows you to manage all your website tags in one place. Whether you’re adding analytics, advertising pixels, or other third-party scripts, GTM provides a centralized platform for easy management.
2. Flexibility for Marketers
Marketers can deploy and update tags without needing to rely on developers, speeding up the process and reducing bottlenecks.
3. Better Tracking Capabilities
GTM supports more advanced tracking setups that are difficult to implement with just hard coded tags. For example, you can set up event tracking, user-defined variables, and even custom triggers that react to specific user actions.
4. Scalability
As your business grows, so will your tracking needs. GTM allows you to scale your tracking efforts without overhauling your existing setup.
Benefits of Google Analytics
Adding Google Analytics to your website opens up a world of data that can significantly impact your business.
1. Data-Driven Decision Making
Analytics provide the insights needed to make informed decisions. Whether it's adjusting your marketing strategy or improving your website’s user experience, the data from Google Analytics is invaluable.
2. Understanding Your Audience
Google Analytics gives you a detailed look at who your visitors are, where they come from, and how they interact with your site. This information is crucial for tailoring your content and marketing efforts to better meet their needs.
3. Tracking Conversions
Whether it’s signing up for a newsletter, making a purchase, or filling out a contact form, Google Analytics helps you track how well your site converts visitors into leads or customers.
4. Optimizing Marketing Campaigns
With detailed reports on traffic sources, you can see which marketing campaigns are most effective and allocate your resources accordingly.
5. Continuous Improvement
The insights gained from Google Analytics allow for continuous optimization of your website and marketing efforts, leading to better performance over time.
Conclusion
Setting up Google Analytics 4 on your website through Google Tag Manager is a powerful way to simplify your data collection and enhance your site’s performance tracking. By following the steps outlined, you’ve implemented a scalable and efficient solution for monitoring user behavior, optimizing conversions, and improving your marketing strategies. Regularly review and update your tags, leverage advanced tracking features, and stay informed on updates to maximize the full potential of your analytics setup.
Effortless Analytics: Setting Up Google Analytics via Google Tag Manager
Step-by-Step on How To Add Google Analytics to Your Site Using Google Tag Manager
Adding Google Analytics to your website through Google Tag Manager (GTM) is an efficient way to streamline your data tracking efforts and manage tags without editing your site’s code. With this integration, you can gain valuable insights into your website's performance, understand user behavior, and optimize your online presence. In this step-by-step guide, we’ll walk you through the process of setting up Google Analytics using GTM, ensuring accurate tracking and monitoring across your website.
Step 1: Getting the Measurement ID from Google Analytics 4
The Measurement ID is a unique identifier for your GA4 property. You'll need this to configure your tags in GTM.
Log in to Google Analytics: Go to Google Analytics and log in to your account.
Access Admin Panel: Click on the “Admin” tab in the lower-left corner of your screen.
Select Your Property: Ensure that you’ve selected the correct property (your website) from the drop-down menu.
Navigate to Data Streams: Under the Property column, click on “Data Streams.”
Choose Your Website: Select your website from the list of data streams.
Copy the Measurement ID: Click on the Measurement ID to copy it to your clipboard. You can paste it into a text editor for easy access later.
Step 2: Setting Up Google Analytics 4 in Google Tag Manager
Google Tag Manager simplifies the process of adding and managing various tracking codes on your website. Follow these steps to add GA4 to your site.
Access Google Tag Manager: Go to Google Tag Manager and log in with your account details.
Select Your Container: Choose the container that is set up for your website.
Create a New Tag:
○ Go to the “Tags” section.
○ Click on “New” and rename your tag (e.g., “GA4_TrackingCode”).
○ Tip: Establish a clear naming convention for your tags from the start to keep your GTM setup organized.
Configure the Tag:
○ In the “Tag Configuration” section, select “Google Analytics: GA4 Configuration.”
○ Paste the Measurement ID you copied earlier into the appropriate field.
Set Up the Trigger:
○ Click on the Trigger icon to set up a trigger for this tag.
○ Select “All Pages” as the trigger to fire the Google Analytics tag on all pages of your website (recommended).
Save Your Settings: Click “Save” to save your tag configuration.
Publish Your Changes:
○ Return to the GTM dashboard and click on “Submit.”
○ In the Submission Configuration panel, add a name and description for this version of your container (optional but recommended).
○ Click “Publish” to apply the changes to your website.
Step 3: Verifying Your Setup with Google Tag Assistant
Before you celebrate, it’s crucial to verify that your setup is working correctly. Google Tag Assistant is a handy tool for this purpose.
Preview Your Changes:
○ In GTM, select the container you just set up.
○ Click “Preview.”
Connect to Your Website:
○ A new tab will open, prompting you to enter your website’s URL.
○ After entering your URL, click “Connect.”
○ This will open your website with a debug parameter at the end of the URL.
Download Tag Assistant Companion:
○ If you don’t already have it, download the Tag Assistant Companion extension.
Verify Your Setup:
○ Refresh the GTM preview tab and click “Connect” again.
○ Navigate through your website pages. The Tag Assistant Companion will show the events triggered on each page, confirming that your GA4 tag is firing correctly.
Step 4: Confirming in Google Analytics
To ensure everything is working as expected, you should also verify the setup directly within Google Analytics.
Open Google Analytics 4: Go to Google Analytics and navigate to your account dashboard.
Check Debug View:
○ Go to Admin > Data Settings > Debug View.
○ You should see your most recent page views on the right side of the screen.
Use the Real-Time Report:
○ Navigate to the “Reports” section and select “Real-Time.”
○ Open your website in another browser tab or window.
○ Go back to Google Analytics and wait a few seconds. You should see at least one active user on your website—this is you!
Best Practices for Google Analytics and Google Tag Manager
Now that you’ve successfully set up Google Analytics using GTM, let's delve into some best practices to ensure you get the most out of your analytics setup.
1. Regularly Update Your Tags
As your website grows and evolves, your tracking needs may change. Regularly review and update your GTM tags to ensure they continue to meet your needs.
2. Use Naming Conventions
A consistent naming convention for your tags, triggers, and variables in GTM makes it easier to manage and update your setup in the future. This practice is particularly beneficial if multiple people are working on the account.
3. Implement Advanced Tracking
Once you’re comfortable with the basics, consider setting up advanced tracking features such as:
● Event Tracking: Monitor specific interactions like button clicks, form submissions, or video plays.
● Enhanced E-commerce: Track product impressions, clicks, and sales for a more detailed view of your e-commerce performance.
● Cross-Domain Tracking: If you have multiple domains (e.g., a website and a blog), set up cross-domain tracking to follow users across your entire online presence.
4. Regular Audits
Conduct regular audits of your Google Analytics and GTM setup. This includes checking for:
● Redundant Tags: Remove any tags that are no longer needed.
● Accurate Triggering: Ensure that tags are firing correctly based on user behavior.
● Data Integrity: Verify that the data collected is accurate and reflects real user behavior.
5. Stay Informed About Updates
Google frequently updates both Analytics and Tag Manager. Stay informed about these changes to take advantage of new features and maintain compatibility with other tools.
The Importance of Adding Google Analytics via GTM
Understanding why this method is recommended will help you appreciate its value.
1. Simplified Management
Using GTM allows you to manage all your website tags in one place. Whether you’re adding analytics, advertising pixels, or other third-party scripts, GTM provides a centralized platform for easy management.
2. Flexibility for Marketers
Marketers can deploy and update tags without needing to rely on developers, speeding up the process and reducing bottlenecks.
3. Better Tracking Capabilities
GTM supports more advanced tracking setups that are difficult to implement with just hard coded tags. For example, you can set up event tracking, user-defined variables, and even custom triggers that react to specific user actions.
4. Scalability
As your business grows, so will your tracking needs. GTM allows you to scale your tracking efforts without overhauling your existing setup.
Benefits of Google Analytics
Adding Google Analytics to your website opens up a world of data that can significantly impact your business.
1. Data-Driven Decision Making
Analytics provide the insights needed to make informed decisions. Whether it's adjusting your marketing strategy or improving your website’s user experience, the data from Google Analytics is invaluable.
2. Understanding Your Audience
Google Analytics gives you a detailed look at who your visitors are, where they come from, and how they interact with your site. This information is crucial for tailoring your content and marketing efforts to better meet their needs.
3. Tracking Conversions
Whether it’s signing up for a newsletter, making a purchase, or filling out a contact form, Google Analytics helps you track how well your site converts visitors into leads or customers.
4. Optimizing Marketing Campaigns
With detailed reports on traffic sources, you can see which marketing campaigns are most effective and allocate your resources accordingly.
5. Continuous Improvement
The insights gained from Google Analytics allow for continuous optimization of your website and marketing efforts, leading to better performance over time.
Conclusion
Setting up Google Analytics 4 on your website through Google Tag Manager is a powerful way to simplify your data collection and enhance your site’s performance tracking. By following the steps outlined, you’ve implemented a scalable and efficient solution for monitoring user behavior, optimizing conversions, and improving your marketing strategies. Regularly review and update your tags, leverage advanced tracking features, and stay informed on updates to maximize the full potential of your analytics setup.