
Contact us
Digital Marketing
How to Install Third-Party Tools on Your Site Using Google Tag Manager (GTM)
Feb 5, 2025
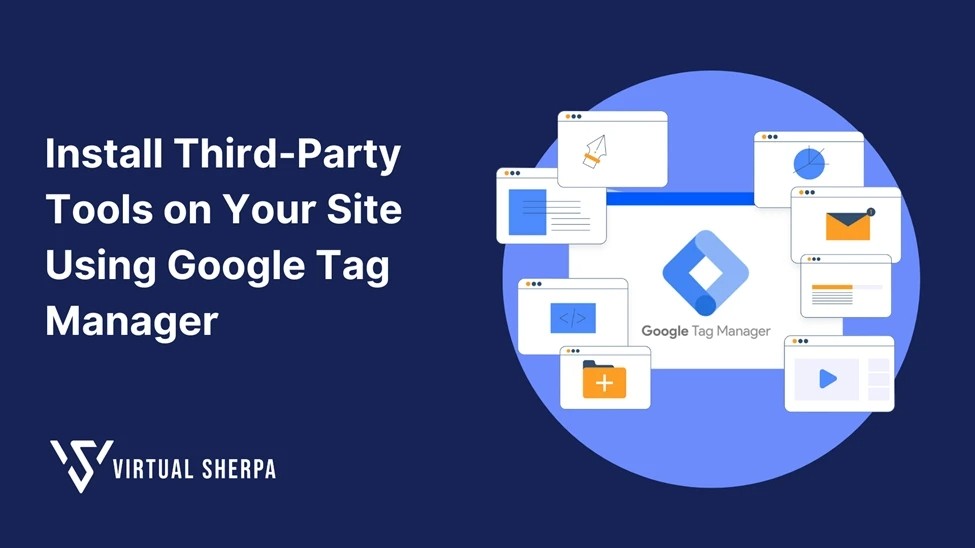
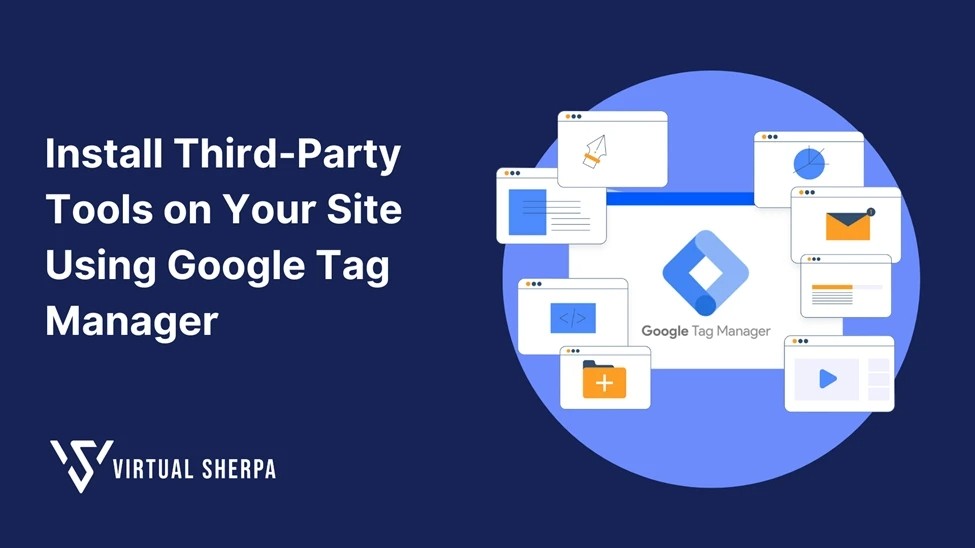
Installing third-party tools on your website is a critical part of optimizing your online presence, whether you're looking to track user behavior, implement marketing tools, or improve your site's functionality. With Google Tag Manager (GTM), you can simplify this process, allowing you to add and manage various tools without the need for direct code modifications on your site.
This comprehensive guide will walk you through everything you need to know about installing third-party tools on your website using GTM, including examples, best practices, and the importance of using GTM.
Why Use Google Tag Manager for Installing Third-Party Tools?
Before diving into the step-by-step process, it’s important to understand why GTM is a preferred method for managing third-party tools.
1. Centralized Control
GTM provides a single interface to manage all the tags (codes) on your site. This centralization ensures that you can quickly make changes, deploy new tools, or update existing ones without touching the website's backend code.
2. Easy to Use
GTM's user-friendly interface allows even non-developers to install and manage tags. This ease of use means that marketing teams can quickly deploy tracking codes and other tools without needing to rely on developers.
3. Flexibility
With GTM, you can add almost any tool, including those for analytics, conversion tracking, remarketing, and more. GTM supports a wide range of third-party tools, and for those that aren’t natively supported, you can use custom HTML tags.
4. Enhanced Site Performance
GTM helps improve site performance by loading tags asynchronously. This means that the tags don’t slow down your site, leading to a better user experience and potentially improved SEO rankings.
5. Improved Debugging
GTM comes with built-in debugging tools that allow you to test and validate your tags before they go live. This feature ensures that you catch errors before they impact your site’s functionality or tracking accuracy.
Step-by-Step Guide to Installing Third-Party Tools Using GTM
1. Pre-requisites: Setting Up GTM on Your Website
Before you start installing third-party tools, you need to have Google Tag Manager set up on your site. If GTM isn’t already installed, follow these steps:
Create a GTM Account: Go to the Google Tag Manager website and sign up for a free account.
Create a New Container: After signing up, create a new container for your website. This container will hold all the tags you’ll create.
Install GTM on Your Website: Once the container is created, you’ll receive a code snippet to install on your website. This code should be added to every page of your site, typically just after the opening <head> tag.
For detailed instructions, you can refer to the official GTM installation guide.
2. Understanding Your Tool's Requirements
Before installing any third-party tool using GTM, you need to understand what the tool requires:
● Code Snippet: Most tools provide a code snippet that you need to add to your website. This snippet could be JavaScript, HTML, or another form of code.
● Page Specificity: Determine if the tool’s code needs to be placed on all pages or only specific ones. For example, you may only want to track conversions on a "Thank You" page or add a chat tool to product pages.
● Triggers: Identify the actions that should trigger the tool. This could be page views, clicks, form submissions, etc.
3. Installing Your Tool Using GTM
Let’s walk through the process of installing a third-party tool using GTM. We'll use Hotjar, a popular heatmap and behavior analytics tool, as an example.
Step 1: Log into Google Tag Manager
Log in to your GTM account and select the container for the website where you want to install the tool.
Step 2: Create a New Tag
● Navigate to Tags > New.
● Click on Tag Configuration.
Step 3: Choose the Tag Type
If the tool you’re installing has a pre-made template in GTM, you can select it from the list. For example, Hotjar has a pre-made template that simplifies the process.
● Click on the search icon and start typing the name of your tool. If it appears, select it and follow the specific configuration steps provided by the template.
Step 4: Setting Up a Custom HTML Tag
If there isn’t a pre-made template for your tool, you’ll need to use the Custom HTML option.
● Select Custom HTML from the Tag Configuration options.
● Paste the code snippet provided by the third-party tool into the HTML field.
Step 5: Choose a Trigger
Next, you need to decide when the tag should fire. This is where you define the conditions under which the tool’s code will run.
● If the tool should be active on all pages, select All Pages.
● If it’s only for specific pages (e.g., a conversion page), you’ll need to set up a custom trigger.
Here’s how to set up a custom trigger:
Click the + icon to create a new trigger.
Choose Page View as the trigger type.
Select Some Page Views and define the specific conditions (e.g., Page URL contains “/thank-you”).
Step 6: Save and Publish
● Once your tag and triggers are configured, click Save.
● After saving, click Submit to publish the changes to your site.
4. Testing Your Setup
Before finalizing your setup, it’s crucial to test that everything is working correctly.
Step 1: Use Preview Mode
● Click on the Preview button in GTM to enter preview mode. This allows you to test the tag on your site without it being live for all users.
Step 2: Test on Your Website
● Open your website in a new tab (the preview mode should already be active).
● Navigate to the pages where your tool should be active and check if the tag fires correctly.
● Use GTM’s built-in debug panel to see which tags have fired and verify that your tool’s code is running.
Step 3: Troubleshoot
● If the tag doesn’t fire as expected, go back to GTM, check your configurations, and correct any mistakes.
● Common issues include incorrect trigger conditions or errors in the code snippet.
5. Best Practices for Installing Third-Party Tools with GTM
To get the most out of GTM, consider these best practices:
1. Use Naming Conventions
Always use clear and consistent naming conventions for your tags, triggers, and variables. This makes it easier to manage and troubleshoot your tags, especially as your GTM setup grows.
For example, use names like “Hotjar – All Pages” for a tag that runs Hotjar on all pages, or “GA – Conversion – Thank You Page” for a tag tracking conversions on a thank you page.
2. Test Before Publishing
Always test your tags in GTM’s preview mode before publishing them. This helps prevent errors that could disrupt your site’s functionality or data collection.
3. Keep Your Container Organized
Organize your GTM container by grouping related tags, triggers, and variables together. Use folders and notes to keep track of what each item does.
4. Regularly Audit Your Tags
Over time, you may accumulate many tags in GTM. Regularly audit your tags to ensure that all are still necessary and that none are outdated or redundant.
5. Document Your Setup
Even though GTM is user-friendly, it’s important to document your setup, especially if multiple people manage the account. This documentation can include a list of all tags, triggers, and variables, along with their purposes.
6. Common Third-Party Tools to Install with GTM
Here’s a list of common third-party tools that can be easily installed using GTM:
● Google Analytics: Track user behavior and site performance.
● Facebook Pixel: Measure ad performance and build custom audiences for retargeting.
● Hotjar: Visualize user behavior with heatmaps and recordings.
● Google Ads Conversion Tracking: Track conversions from your Google Ads campaigns.
● LinkedIn Insight Tag: Track conversions and optimize LinkedIn ads.
● Twitter Ads Tag: Measure and optimize your Twitter ad campaigns.
● Google Optimize: Run A/B tests to optimize your site’s user experience.
● Crazy Egg: Understand how visitors engage with your site through heatmaps, scroll maps, and more.
● Sumo: Grow your email list and track user behavior with tools like pop-ups and heatmaps.
● Crisp: Install a chat widget to interact with visitors in real-time.
7. Benefits of Using GTM for Third-Party Tool Installation
1. Simplified Management
GTM makes it easy to manage all your third-party tools from one place. You can add, remove, or modify tools without needing to edit your website’s code, which reduces the risk of errors.
2. Faster Deployment
With GTM, you can deploy new tools quickly, often in just a few minutes. This speed is particularly beneficial for marketing teams that need to run campaigns or tests on short notice.
3. Reduced Reliance on Developers
Since GTM doesn’t require coding knowledge, non-technical team members can manage the installation and configuration of tools. This autonomy allows teams to operate more efficiently.
4. Enhanced Tracking Accuracy
By using GTM’s triggers, you can ensure that tools fire exactly when and where you want them to, improving the accuracy of your data collection.
5. Better Site Performance
Because GTM loads tags asynchronously, it reduces the impact on your site’s load times. This leads to a smoother user experience and can positively affect your site’s SEO.
Conclusion
Installing third-party tools on your website using Google Tag Manager is an efficient and effective way to manage your site's tracking, analytics, and other functionalities. By following the steps outlined in this guide, you can easily add new tools, ensure they’re firing correctly, and maintain an organized and efficient GTM setup.
Whether you're installing a simple tool like Google Analytics or a more complex tool like Hotjar, GTM provides the flexibility and control you need to optimize your website's performance and user experience.
For more advanced techniques or troubleshooting tips, consider exploring the GTM help center or joining GTM-specific communities for additional support.
Installing third-party tools on your website is a critical part of optimizing your online presence, whether you're looking to track user behavior, implement marketing tools, or improve your site's functionality. With Google Tag Manager (GTM), you can simplify this process, allowing you to add and manage various tools without the need for direct code modifications on your site.
This comprehensive guide will walk you through everything you need to know about installing third-party tools on your website using GTM, including examples, best practices, and the importance of using GTM.
Why Use Google Tag Manager for Installing Third-Party Tools?
Before diving into the step-by-step process, it’s important to understand why GTM is a preferred method for managing third-party tools.
1. Centralized Control
GTM provides a single interface to manage all the tags (codes) on your site. This centralization ensures that you can quickly make changes, deploy new tools, or update existing ones without touching the website's backend code.
2. Easy to Use
GTM's user-friendly interface allows even non-developers to install and manage tags. This ease of use means that marketing teams can quickly deploy tracking codes and other tools without needing to rely on developers.
3. Flexibility
With GTM, you can add almost any tool, including those for analytics, conversion tracking, remarketing, and more. GTM supports a wide range of third-party tools, and for those that aren’t natively supported, you can use custom HTML tags.
4. Enhanced Site Performance
GTM helps improve site performance by loading tags asynchronously. This means that the tags don’t slow down your site, leading to a better user experience and potentially improved SEO rankings.
5. Improved Debugging
GTM comes with built-in debugging tools that allow you to test and validate your tags before they go live. This feature ensures that you catch errors before they impact your site’s functionality or tracking accuracy.
Step-by-Step Guide to Installing Third-Party Tools Using GTM
1. Pre-requisites: Setting Up GTM on Your Website
Before you start installing third-party tools, you need to have Google Tag Manager set up on your site. If GTM isn’t already installed, follow these steps:
Create a GTM Account: Go to the Google Tag Manager website and sign up for a free account.
Create a New Container: After signing up, create a new container for your website. This container will hold all the tags you’ll create.
Install GTM on Your Website: Once the container is created, you’ll receive a code snippet to install on your website. This code should be added to every page of your site, typically just after the opening <head> tag.
For detailed instructions, you can refer to the official GTM installation guide.
2. Understanding Your Tool's Requirements
Before installing any third-party tool using GTM, you need to understand what the tool requires:
● Code Snippet: Most tools provide a code snippet that you need to add to your website. This snippet could be JavaScript, HTML, or another form of code.
● Page Specificity: Determine if the tool’s code needs to be placed on all pages or only specific ones. For example, you may only want to track conversions on a "Thank You" page or add a chat tool to product pages.
● Triggers: Identify the actions that should trigger the tool. This could be page views, clicks, form submissions, etc.
3. Installing Your Tool Using GTM
Let’s walk through the process of installing a third-party tool using GTM. We'll use Hotjar, a popular heatmap and behavior analytics tool, as an example.
Step 1: Log into Google Tag Manager
Log in to your GTM account and select the container for the website where you want to install the tool.
Step 2: Create a New Tag
● Navigate to Tags > New.
● Click on Tag Configuration.
Step 3: Choose the Tag Type
If the tool you’re installing has a pre-made template in GTM, you can select it from the list. For example, Hotjar has a pre-made template that simplifies the process.
● Click on the search icon and start typing the name of your tool. If it appears, select it and follow the specific configuration steps provided by the template.
Step 4: Setting Up a Custom HTML Tag
If there isn’t a pre-made template for your tool, you’ll need to use the Custom HTML option.
● Select Custom HTML from the Tag Configuration options.
● Paste the code snippet provided by the third-party tool into the HTML field.
Step 5: Choose a Trigger
Next, you need to decide when the tag should fire. This is where you define the conditions under which the tool’s code will run.
● If the tool should be active on all pages, select All Pages.
● If it’s only for specific pages (e.g., a conversion page), you’ll need to set up a custom trigger.
Here’s how to set up a custom trigger:
Click the + icon to create a new trigger.
Choose Page View as the trigger type.
Select Some Page Views and define the specific conditions (e.g., Page URL contains “/thank-you”).
Step 6: Save and Publish
● Once your tag and triggers are configured, click Save.
● After saving, click Submit to publish the changes to your site.
4. Testing Your Setup
Before finalizing your setup, it’s crucial to test that everything is working correctly.
Step 1: Use Preview Mode
● Click on the Preview button in GTM to enter preview mode. This allows you to test the tag on your site without it being live for all users.
Step 2: Test on Your Website
● Open your website in a new tab (the preview mode should already be active).
● Navigate to the pages where your tool should be active and check if the tag fires correctly.
● Use GTM’s built-in debug panel to see which tags have fired and verify that your tool’s code is running.
Step 3: Troubleshoot
● If the tag doesn’t fire as expected, go back to GTM, check your configurations, and correct any mistakes.
● Common issues include incorrect trigger conditions or errors in the code snippet.
5. Best Practices for Installing Third-Party Tools with GTM
To get the most out of GTM, consider these best practices:
1. Use Naming Conventions
Always use clear and consistent naming conventions for your tags, triggers, and variables. This makes it easier to manage and troubleshoot your tags, especially as your GTM setup grows.
For example, use names like “Hotjar – All Pages” for a tag that runs Hotjar on all pages, or “GA – Conversion – Thank You Page” for a tag tracking conversions on a thank you page.
2. Test Before Publishing
Always test your tags in GTM’s preview mode before publishing them. This helps prevent errors that could disrupt your site’s functionality or data collection.
3. Keep Your Container Organized
Organize your GTM container by grouping related tags, triggers, and variables together. Use folders and notes to keep track of what each item does.
4. Regularly Audit Your Tags
Over time, you may accumulate many tags in GTM. Regularly audit your tags to ensure that all are still necessary and that none are outdated or redundant.
5. Document Your Setup
Even though GTM is user-friendly, it’s important to document your setup, especially if multiple people manage the account. This documentation can include a list of all tags, triggers, and variables, along with their purposes.
6. Common Third-Party Tools to Install with GTM
Here’s a list of common third-party tools that can be easily installed using GTM:
● Google Analytics: Track user behavior and site performance.
● Facebook Pixel: Measure ad performance and build custom audiences for retargeting.
● Hotjar: Visualize user behavior with heatmaps and recordings.
● Google Ads Conversion Tracking: Track conversions from your Google Ads campaigns.
● LinkedIn Insight Tag: Track conversions and optimize LinkedIn ads.
● Twitter Ads Tag: Measure and optimize your Twitter ad campaigns.
● Google Optimize: Run A/B tests to optimize your site’s user experience.
● Crazy Egg: Understand how visitors engage with your site through heatmaps, scroll maps, and more.
● Sumo: Grow your email list and track user behavior with tools like pop-ups and heatmaps.
● Crisp: Install a chat widget to interact with visitors in real-time.
7. Benefits of Using GTM for Third-Party Tool Installation
1. Simplified Management
GTM makes it easy to manage all your third-party tools from one place. You can add, remove, or modify tools without needing to edit your website’s code, which reduces the risk of errors.
2. Faster Deployment
With GTM, you can deploy new tools quickly, often in just a few minutes. This speed is particularly beneficial for marketing teams that need to run campaigns or tests on short notice.
3. Reduced Reliance on Developers
Since GTM doesn’t require coding knowledge, non-technical team members can manage the installation and configuration of tools. This autonomy allows teams to operate more efficiently.
4. Enhanced Tracking Accuracy
By using GTM’s triggers, you can ensure that tools fire exactly when and where you want them to, improving the accuracy of your data collection.
5. Better Site Performance
Because GTM loads tags asynchronously, it reduces the impact on your site’s load times. This leads to a smoother user experience and can positively affect your site’s SEO.
Conclusion
Installing third-party tools on your website using Google Tag Manager is an efficient and effective way to manage your site's tracking, analytics, and other functionalities. By following the steps outlined in this guide, you can easily add new tools, ensure they’re firing correctly, and maintain an organized and efficient GTM setup.
Whether you're installing a simple tool like Google Analytics or a more complex tool like Hotjar, GTM provides the flexibility and control you need to optimize your website's performance and user experience.
For more advanced techniques or troubleshooting tips, consider exploring the GTM help center or joining GTM-specific communities for additional support.
Installing third-party tools on your website is a critical part of optimizing your online presence, whether you're looking to track user behavior, implement marketing tools, or improve your site's functionality. With Google Tag Manager (GTM), you can simplify this process, allowing you to add and manage various tools without the need for direct code modifications on your site.
This comprehensive guide will walk you through everything you need to know about installing third-party tools on your website using GTM, including examples, best practices, and the importance of using GTM.
Why Use Google Tag Manager for Installing Third-Party Tools?
Before diving into the step-by-step process, it’s important to understand why GTM is a preferred method for managing third-party tools.
1. Centralized Control
GTM provides a single interface to manage all the tags (codes) on your site. This centralization ensures that you can quickly make changes, deploy new tools, or update existing ones without touching the website's backend code.
2. Easy to Use
GTM's user-friendly interface allows even non-developers to install and manage tags. This ease of use means that marketing teams can quickly deploy tracking codes and other tools without needing to rely on developers.
3. Flexibility
With GTM, you can add almost any tool, including those for analytics, conversion tracking, remarketing, and more. GTM supports a wide range of third-party tools, and for those that aren’t natively supported, you can use custom HTML tags.
4. Enhanced Site Performance
GTM helps improve site performance by loading tags asynchronously. This means that the tags don’t slow down your site, leading to a better user experience and potentially improved SEO rankings.
5. Improved Debugging
GTM comes with built-in debugging tools that allow you to test and validate your tags before they go live. This feature ensures that you catch errors before they impact your site’s functionality or tracking accuracy.
Step-by-Step Guide to Installing Third-Party Tools Using GTM
1. Pre-requisites: Setting Up GTM on Your Website
Before you start installing third-party tools, you need to have Google Tag Manager set up on your site. If GTM isn’t already installed, follow these steps:
Create a GTM Account: Go to the Google Tag Manager website and sign up for a free account.
Create a New Container: After signing up, create a new container for your website. This container will hold all the tags you’ll create.
Install GTM on Your Website: Once the container is created, you’ll receive a code snippet to install on your website. This code should be added to every page of your site, typically just after the opening <head> tag.
For detailed instructions, you can refer to the official GTM installation guide.
2. Understanding Your Tool's Requirements
Before installing any third-party tool using GTM, you need to understand what the tool requires:
● Code Snippet: Most tools provide a code snippet that you need to add to your website. This snippet could be JavaScript, HTML, or another form of code.
● Page Specificity: Determine if the tool’s code needs to be placed on all pages or only specific ones. For example, you may only want to track conversions on a "Thank You" page or add a chat tool to product pages.
● Triggers: Identify the actions that should trigger the tool. This could be page views, clicks, form submissions, etc.
3. Installing Your Tool Using GTM
Let’s walk through the process of installing a third-party tool using GTM. We'll use Hotjar, a popular heatmap and behavior analytics tool, as an example.
Step 1: Log into Google Tag Manager
Log in to your GTM account and select the container for the website where you want to install the tool.
Step 2: Create a New Tag
● Navigate to Tags > New.
● Click on Tag Configuration.
Step 3: Choose the Tag Type
If the tool you’re installing has a pre-made template in GTM, you can select it from the list. For example, Hotjar has a pre-made template that simplifies the process.
● Click on the search icon and start typing the name of your tool. If it appears, select it and follow the specific configuration steps provided by the template.
Step 4: Setting Up a Custom HTML Tag
If there isn’t a pre-made template for your tool, you’ll need to use the Custom HTML option.
● Select Custom HTML from the Tag Configuration options.
● Paste the code snippet provided by the third-party tool into the HTML field.
Step 5: Choose a Trigger
Next, you need to decide when the tag should fire. This is where you define the conditions under which the tool’s code will run.
● If the tool should be active on all pages, select All Pages.
● If it’s only for specific pages (e.g., a conversion page), you’ll need to set up a custom trigger.
Here’s how to set up a custom trigger:
Click the + icon to create a new trigger.
Choose Page View as the trigger type.
Select Some Page Views and define the specific conditions (e.g., Page URL contains “/thank-you”).
Step 6: Save and Publish
● Once your tag and triggers are configured, click Save.
● After saving, click Submit to publish the changes to your site.
4. Testing Your Setup
Before finalizing your setup, it’s crucial to test that everything is working correctly.
Step 1: Use Preview Mode
● Click on the Preview button in GTM to enter preview mode. This allows you to test the tag on your site without it being live for all users.
Step 2: Test on Your Website
● Open your website in a new tab (the preview mode should already be active).
● Navigate to the pages where your tool should be active and check if the tag fires correctly.
● Use GTM’s built-in debug panel to see which tags have fired and verify that your tool’s code is running.
Step 3: Troubleshoot
● If the tag doesn’t fire as expected, go back to GTM, check your configurations, and correct any mistakes.
● Common issues include incorrect trigger conditions or errors in the code snippet.
5. Best Practices for Installing Third-Party Tools with GTM
To get the most out of GTM, consider these best practices:
1. Use Naming Conventions
Always use clear and consistent naming conventions for your tags, triggers, and variables. This makes it easier to manage and troubleshoot your tags, especially as your GTM setup grows.
For example, use names like “Hotjar – All Pages” for a tag that runs Hotjar on all pages, or “GA – Conversion – Thank You Page” for a tag tracking conversions on a thank you page.
2. Test Before Publishing
Always test your tags in GTM’s preview mode before publishing them. This helps prevent errors that could disrupt your site’s functionality or data collection.
3. Keep Your Container Organized
Organize your GTM container by grouping related tags, triggers, and variables together. Use folders and notes to keep track of what each item does.
4. Regularly Audit Your Tags
Over time, you may accumulate many tags in GTM. Regularly audit your tags to ensure that all are still necessary and that none are outdated or redundant.
5. Document Your Setup
Even though GTM is user-friendly, it’s important to document your setup, especially if multiple people manage the account. This documentation can include a list of all tags, triggers, and variables, along with their purposes.
6. Common Third-Party Tools to Install with GTM
Here’s a list of common third-party tools that can be easily installed using GTM:
● Google Analytics: Track user behavior and site performance.
● Facebook Pixel: Measure ad performance and build custom audiences for retargeting.
● Hotjar: Visualize user behavior with heatmaps and recordings.
● Google Ads Conversion Tracking: Track conversions from your Google Ads campaigns.
● LinkedIn Insight Tag: Track conversions and optimize LinkedIn ads.
● Twitter Ads Tag: Measure and optimize your Twitter ad campaigns.
● Google Optimize: Run A/B tests to optimize your site’s user experience.
● Crazy Egg: Understand how visitors engage with your site through heatmaps, scroll maps, and more.
● Sumo: Grow your email list and track user behavior with tools like pop-ups and heatmaps.
● Crisp: Install a chat widget to interact with visitors in real-time.
7. Benefits of Using GTM for Third-Party Tool Installation
1. Simplified Management
GTM makes it easy to manage all your third-party tools from one place. You can add, remove, or modify tools without needing to edit your website’s code, which reduces the risk of errors.
2. Faster Deployment
With GTM, you can deploy new tools quickly, often in just a few minutes. This speed is particularly beneficial for marketing teams that need to run campaigns or tests on short notice.
3. Reduced Reliance on Developers
Since GTM doesn’t require coding knowledge, non-technical team members can manage the installation and configuration of tools. This autonomy allows teams to operate more efficiently.
4. Enhanced Tracking Accuracy
By using GTM’s triggers, you can ensure that tools fire exactly when and where you want them to, improving the accuracy of your data collection.
5. Better Site Performance
Because GTM loads tags asynchronously, it reduces the impact on your site’s load times. This leads to a smoother user experience and can positively affect your site’s SEO.
Conclusion
Installing third-party tools on your website using Google Tag Manager is an efficient and effective way to manage your site's tracking, analytics, and other functionalities. By following the steps outlined in this guide, you can easily add new tools, ensure they’re firing correctly, and maintain an organized and efficient GTM setup.
Whether you're installing a simple tool like Google Analytics or a more complex tool like Hotjar, GTM provides the flexibility and control you need to optimize your website's performance and user experience.
For more advanced techniques or troubleshooting tips, consider exploring the GTM help center or joining GTM-specific communities for additional support.