
Contact us
Digital Marketing
Managing Your Google Business Profile Team: A Guide to User Access
Feb 5, 2025
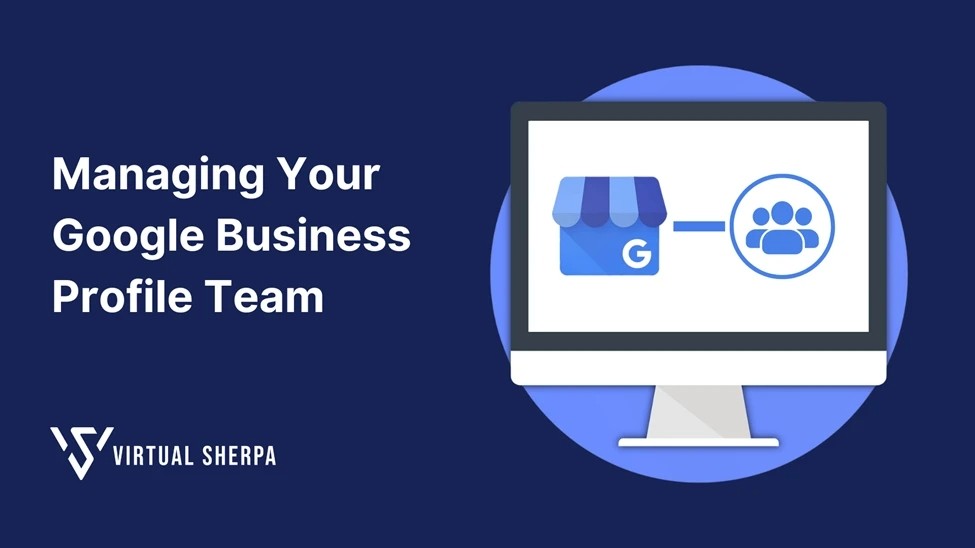
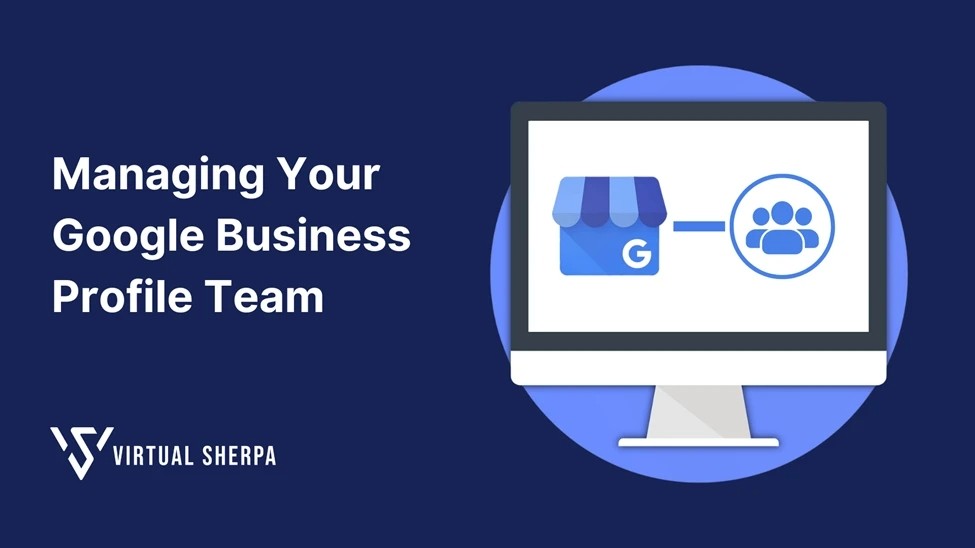
Your Google Business Profile (GBP) is an important asset. There are endless opportunities to captivate and connect with the right audience. This guide will walk you through the process of adding, removing, and editing user roles within your GBP, empowering your team to contribute effectively while maintaining control.
Why User Access Matters
● Enhanced Efficiency: By assigning specific roles to your team members, you can streamline tasks and avoid bottlenecks.
● Security: Proper user access helps safeguard your GBP from unauthorized changes or misuse.
● Collaboration: Empowering your team with the right access fosters collaboration and ensures everyone is working towards common goals.
Understanding User Roles
Before diving into the management process, let's clarify the different roles available within a GBP:
● Owner: The highest level of authority. Owners can manage all aspects of the GBP, including adding or removing other users and transferring ownership.
● Manager: Managers have extensive control over the GBP, but they cannot transfer ownership or add other owners.
● Collaborator: Collaborators have limited access, typically focused on specific tasks like creating posts, and managing and responding to reviews.
Adding New Users
Access Your GBP: Log in to your Google account associated with the GBP you want to manage.
Navigate to Settings: Click on the "Business Profile Settings" section.
Add a User: Click "Add Manager" or "Add Collaborator" (depending on the desired role), enter their email address, and assign the appropriate role.
Send Invitation: The user will receive an invitation to join your GBP.
Editing User Roles
Locate the User: In the "Managers" section, find the user you want to edit.
Modify Role: Click on the pencil icon next to their name and select the new role.
Removing Users
Identify the User: Locate the user you want to remove.
Remove Access: Click on the "Remove Manager" button.
Best Practices for User Access Management
● Assign Roles Wisely: Consider each team member's responsibilities and grant them the minimum necessary access to avoid unnecessary privileges.
● Regular Reviews: Periodically review your user roles to ensure they align with your current needs and team structure.
● Clear Communication: Communicate clearly with your team members about their roles and responsibilities within the GBP.
● Security Measures: Implement security measures like two-factor authentication to protect your GBP from unauthorized access.
Give Your Team the Edge, Boost Your Business: Empower your team to make meaningful contributions and take control of your online presence by effectively managing user access within your GBP. By following these guidelines, you'll create a more efficient and secure environment for your business to thrive.
Your Google Business Profile (GBP) is an important asset. There are endless opportunities to captivate and connect with the right audience. This guide will walk you through the process of adding, removing, and editing user roles within your GBP, empowering your team to contribute effectively while maintaining control.
Why User Access Matters
● Enhanced Efficiency: By assigning specific roles to your team members, you can streamline tasks and avoid bottlenecks.
● Security: Proper user access helps safeguard your GBP from unauthorized changes or misuse.
● Collaboration: Empowering your team with the right access fosters collaboration and ensures everyone is working towards common goals.
Understanding User Roles
Before diving into the management process, let's clarify the different roles available within a GBP:
● Owner: The highest level of authority. Owners can manage all aspects of the GBP, including adding or removing other users and transferring ownership.
● Manager: Managers have extensive control over the GBP, but they cannot transfer ownership or add other owners.
● Collaborator: Collaborators have limited access, typically focused on specific tasks like creating posts, and managing and responding to reviews.
Adding New Users
Access Your GBP: Log in to your Google account associated with the GBP you want to manage.
Navigate to Settings: Click on the "Business Profile Settings" section.
Add a User: Click "Add Manager" or "Add Collaborator" (depending on the desired role), enter their email address, and assign the appropriate role.
Send Invitation: The user will receive an invitation to join your GBP.
Editing User Roles
Locate the User: In the "Managers" section, find the user you want to edit.
Modify Role: Click on the pencil icon next to their name and select the new role.
Removing Users
Identify the User: Locate the user you want to remove.
Remove Access: Click on the "Remove Manager" button.
Best Practices for User Access Management
● Assign Roles Wisely: Consider each team member's responsibilities and grant them the minimum necessary access to avoid unnecessary privileges.
● Regular Reviews: Periodically review your user roles to ensure they align with your current needs and team structure.
● Clear Communication: Communicate clearly with your team members about their roles and responsibilities within the GBP.
● Security Measures: Implement security measures like two-factor authentication to protect your GBP from unauthorized access.
Give Your Team the Edge, Boost Your Business: Empower your team to make meaningful contributions and take control of your online presence by effectively managing user access within your GBP. By following these guidelines, you'll create a more efficient and secure environment for your business to thrive.
Your Google Business Profile (GBP) is an important asset. There are endless opportunities to captivate and connect with the right audience. This guide will walk you through the process of adding, removing, and editing user roles within your GBP, empowering your team to contribute effectively while maintaining control.
Why User Access Matters
● Enhanced Efficiency: By assigning specific roles to your team members, you can streamline tasks and avoid bottlenecks.
● Security: Proper user access helps safeguard your GBP from unauthorized changes or misuse.
● Collaboration: Empowering your team with the right access fosters collaboration and ensures everyone is working towards common goals.
Understanding User Roles
Before diving into the management process, let's clarify the different roles available within a GBP:
● Owner: The highest level of authority. Owners can manage all aspects of the GBP, including adding or removing other users and transferring ownership.
● Manager: Managers have extensive control over the GBP, but they cannot transfer ownership or add other owners.
● Collaborator: Collaborators have limited access, typically focused on specific tasks like creating posts, and managing and responding to reviews.
Adding New Users
Access Your GBP: Log in to your Google account associated with the GBP you want to manage.
Navigate to Settings: Click on the "Business Profile Settings" section.
Add a User: Click "Add Manager" or "Add Collaborator" (depending on the desired role), enter their email address, and assign the appropriate role.
Send Invitation: The user will receive an invitation to join your GBP.
Editing User Roles
Locate the User: In the "Managers" section, find the user you want to edit.
Modify Role: Click on the pencil icon next to their name and select the new role.
Removing Users
Identify the User: Locate the user you want to remove.
Remove Access: Click on the "Remove Manager" button.
Best Practices for User Access Management
● Assign Roles Wisely: Consider each team member's responsibilities and grant them the minimum necessary access to avoid unnecessary privileges.
● Regular Reviews: Periodically review your user roles to ensure they align with your current needs and team structure.
● Clear Communication: Communicate clearly with your team members about their roles and responsibilities within the GBP.
● Security Measures: Implement security measures like two-factor authentication to protect your GBP from unauthorized access.
Give Your Team the Edge, Boost Your Business: Empower your team to make meaningful contributions and take control of your online presence by effectively managing user access within your GBP. By following these guidelines, you'll create a more efficient and secure environment for your business to thrive.