
Contact us
Administrative
Mastering Gmail Inbox Management: Your Ultimate Guide to Achieving Inbox Zen
Feb 3, 2025
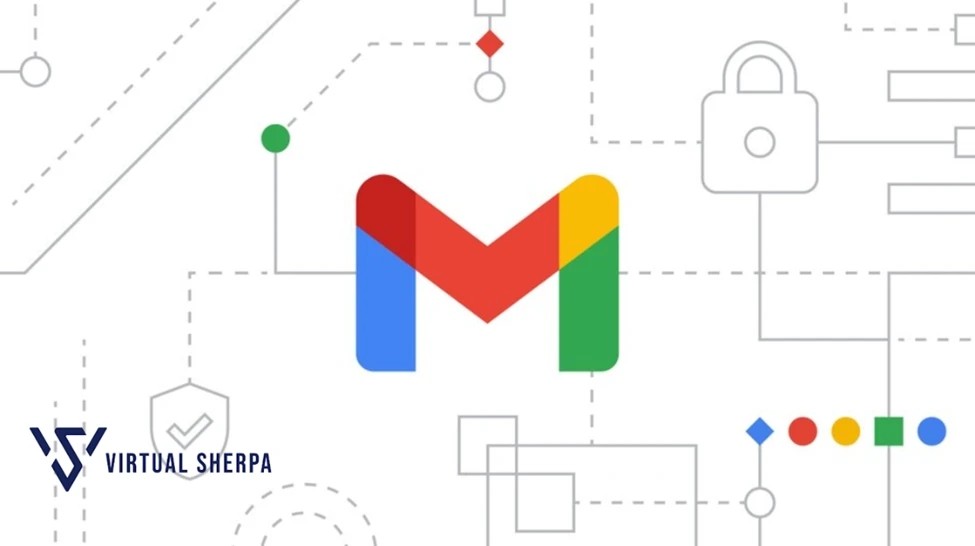
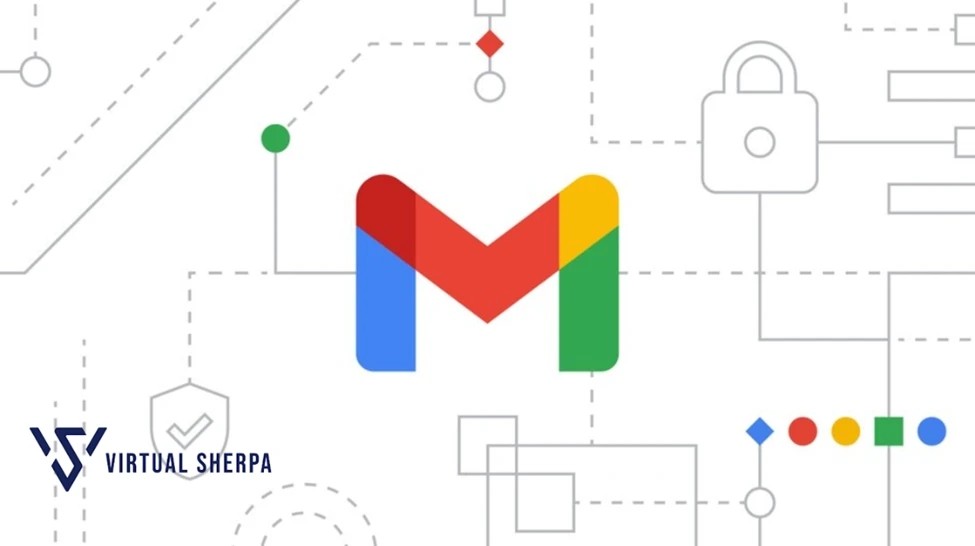
Gmail Inbox Management, A Guide to Digital Serenity
Your inbox can either be your best friend or your worst enemy. In today's fast-paced digital world, an overflowing inbox can quickly become a source of stress, making it difficult to find important emails and stay on top of tasks. But with the right strategies, Gmail inbox management can be a breeze, turning your inbox into a powerful tool for productivity and organization.
In this comprehensive guide, we’ll take you through the best practices for managing your Gmail inbox, from sorting emails and creating labels to using multiple inboxes and achieving the coveted inbox zero. Let’s dive in and transform your email experience.
Why Gmail Inbox Management Matters
Effective Gmail inbox management isn’t just about keeping your inbox tidy—it’s about enhancing your productivity, reducing stress, and ensuring that important emails don’t slip through the cracks. When your inbox is organized, you can:
● Find Important Emails Quickly: With a well-managed inbox, you’ll never waste time hunting for that one crucial email buried under a pile of unread messages.
● Stay On Top of Tasks: An organized inbox helps you track tasks, follow up on important emails, and meet deadlines with ease.
● Reduce Stress: Knowing that your inbox is under control can significantly reduce the anxiety that comes with managing a high volume of emails.
Ready to take control of your inbox? Let’s get started.
Step 1: Sorting Emails for Maximum Efficiency
Sorting emails is the first step in effective inbox management. Gmail offers several tools that make this process straightforward and efficient.
Enable the Reading Pane for Quick Email Sorting
The reading pane allows you to preview emails without opening them fully, making it easier to quickly sort through your inbox.
Go to Gmail Settings: Click the gear icon in the top right corner and select “See all settings.”
Navigate to the Inbox Tab: Scroll down to the “Reading pane” section.
Enable the Reading Pane: Select your preferred layout—either right of inbox or below inbox.
Save Changes: Click “Save Changes” at the bottom of the page.
With the reading pane enabled, you can preview and sort emails faster, reducing the time spent on managing your inbox.
Create Filters to Automatically Sort Emails
Filters are a powerful tool in Gmail that can automatically sort incoming emails based on criteria you set. Here’s how to create and use filters:
Access Filters: Go to Settings > See all settings > Filters and Blocked Addresses.
Create a New Filter: Click on “Create a new filter.”
Define Filter Criteria: Enter criteria such as the sender’s email address, specific keywords, or subject lines.
Choose Filter Actions: Decide what happens to emails that match your filter—apply a label, mark as read, archive, or delete.
Create Filter: Click “Create filter” to apply.
By setting up filters, you can ensure that emails are automatically organized as they arrive, saving you time and keeping your inbox clutter-free.
Step 2: Creating Labels for Organized Email Management
Labels in Gmail function like folders but with more flexibility. They allow you to categorize emails in a way that makes sense for you, making it easy to find what you need, when you need it.
How to Create and Use Labels
Create New Labels: On the left sidebar, scroll down and click on “More,” then “Create new label.”
Name Your Label: Choose a name that clearly describes the category, such as “Project X” or “Invoices.”
Apply Labels to Emails: Select the emails you want to label, click on the label icon, and choose the appropriate label.
Use Nested Labels: For even more organization, you can create sub-labels under existing labels. For example, under “Invoices,” you might have sub-labels for each client or project.
Labels are a dynamic way to keep your emails organized, making it easy to locate important messages quickly.
Step 3: Utilizing Multiple Inboxes for Enhanced Organization
Gmail’s Multiple Inboxes feature allows you to view several different sets of emails in one place. This is particularly useful if you manage multiple projects or need to keep track of different types of emails simultaneously.
Setting Up Multiple Inboxes
Enable Multiple Inboxes: Go to Settings > See all settings > Inbox > Inbox type > Multiple Inboxes.
Customize Your Inboxes: Define up to five sections based on labels, filters, or search queries. For example, you might have sections for “Important,” “Follow Up,” and “Newsletters.”
Adjust Settings: Set the maximum page size and decide whether your Multiple Inboxes should appear above or below the main inbox.
Multiple Inboxes let you keep an eye on everything that matters without the need to switch between tabs or views.
Step 4: Using Labels in Multiple Inboxes
Once you’ve set up Multiple Inboxes, you can further refine your email management by using labels within these sections.
Assign Labels to Multiple Inboxes
To maximize the effectiveness of Multiple Inboxes, assign labels to emails that correspond with your inbox sections.
Define Sections Using Label Queries: In the Multiple Inboxes settings, you can define sections using label queries (e.g., label
or label
).Filter Emails into Labeled Inboxes: Set up filters to automatically apply labels to incoming emails, directing them to the appropriate inbox section.
This approach ensures that each email is routed to the correct place, allowing you to focus on what’s most important.
Step 5: Saving Time by Efficiently Processing Emails
One of the keys to successful inbox management is processing emails quickly and efficiently. Gmail offers several features that can help streamline this process.
Use Keyboard Shortcuts to Speed Up Email Processing
Keyboard shortcuts can significantly reduce the time it takes to manage your inbox. Here are some of the most useful shortcuts:
● e: Archive email
● r: Reply to email
● f: Forward email
● j/k: Move between newer and older emails
● / (slash): Search your email
To enable keyboard shortcuts, go to Settings > See all settings > General > Keyboard shortcuts, then select “Keyboard shortcuts on.”
Preview Emails with the Reading Pane
Using the reading pane to preview emails without fully opening them can save time. This allows you to quickly decide whether to archive, reply, or take other actions on each email.
Step 6: Using Auto-Advance for Seamless Email Management
Auto-advance is a handy feature that automatically opens the next email in your list after you’ve archived, deleted, or muted the current one. This feature eliminates the need to return to the inbox after every action, speeding up the process of clearing your inbox.
How to Enable and Configure Auto-Advance
Enable Auto-Advance: Go to Settings > See all settings > Advanced > Auto-advance, then click “Enable.”
Configure Settings: Go to Settings > See all settings > General > Auto-advance. Choose whether to go to the next (newer) conversation or previous (older) conversation after archiving, deleting, or muting.
Auto-advance streamlines your workflow, allowing you to manage your emails more efficiently.
Step 7: Achieving Inbox Zero: The Ultimate Goal
Inbox Zero is the holy grail of email management—an empty inbox at the end of the day. It may sound like a fantasy, but with the right strategies, it’s entirely achievable.
The Two-Minute Rule
If an email can be handled in two minutes or less, do it immediately. This simple rule prevents small tasks from piling up and keeps your inbox clear.
The Four D’s of Inbox Management
Delete: Remove unnecessary emails to reduce clutter.
Delegate: Forward emails to the appropriate person if they can handle the task better than you.
Defer: Snooze emails that require more time so you can address them later.
Do: Complete tasks that can be done quickly and then archive the email.
Archiving Emails
Archiving is a powerful way to achieve Inbox Zero without losing important emails. When you archive an email, it disappears from your inbox but is still accessible through search or your All Mail folder.
Transform Your Inbox, Transform Your Day
Effective Gmail inbox management is about more than just tidying up—it’s about creating a system that works for you, one that enhances your productivity and reduces stress. By implementing the strategies outlined in this guide, you can take control of your inbox and keep it that way.
Remember, consistency is key. Make a habit of managing your inbox daily, using the tools and techniques that best suit your workflow. Whether you’re aiming for Inbox Zero or just trying to reduce the clutter, these tips will help you master your Gmail inbox and turn it into a powerful productivity tool.
Gmail Inbox Management, A Guide to Digital Serenity
Your inbox can either be your best friend or your worst enemy. In today's fast-paced digital world, an overflowing inbox can quickly become a source of stress, making it difficult to find important emails and stay on top of tasks. But with the right strategies, Gmail inbox management can be a breeze, turning your inbox into a powerful tool for productivity and organization.
In this comprehensive guide, we’ll take you through the best practices for managing your Gmail inbox, from sorting emails and creating labels to using multiple inboxes and achieving the coveted inbox zero. Let’s dive in and transform your email experience.
Why Gmail Inbox Management Matters
Effective Gmail inbox management isn’t just about keeping your inbox tidy—it’s about enhancing your productivity, reducing stress, and ensuring that important emails don’t slip through the cracks. When your inbox is organized, you can:
● Find Important Emails Quickly: With a well-managed inbox, you’ll never waste time hunting for that one crucial email buried under a pile of unread messages.
● Stay On Top of Tasks: An organized inbox helps you track tasks, follow up on important emails, and meet deadlines with ease.
● Reduce Stress: Knowing that your inbox is under control can significantly reduce the anxiety that comes with managing a high volume of emails.
Ready to take control of your inbox? Let’s get started.
Step 1: Sorting Emails for Maximum Efficiency
Sorting emails is the first step in effective inbox management. Gmail offers several tools that make this process straightforward and efficient.
Enable the Reading Pane for Quick Email Sorting
The reading pane allows you to preview emails without opening them fully, making it easier to quickly sort through your inbox.
Go to Gmail Settings: Click the gear icon in the top right corner and select “See all settings.”
Navigate to the Inbox Tab: Scroll down to the “Reading pane” section.
Enable the Reading Pane: Select your preferred layout—either right of inbox or below inbox.
Save Changes: Click “Save Changes” at the bottom of the page.
With the reading pane enabled, you can preview and sort emails faster, reducing the time spent on managing your inbox.
Create Filters to Automatically Sort Emails
Filters are a powerful tool in Gmail that can automatically sort incoming emails based on criteria you set. Here’s how to create and use filters:
Access Filters: Go to Settings > See all settings > Filters and Blocked Addresses.
Create a New Filter: Click on “Create a new filter.”
Define Filter Criteria: Enter criteria such as the sender’s email address, specific keywords, or subject lines.
Choose Filter Actions: Decide what happens to emails that match your filter—apply a label, mark as read, archive, or delete.
Create Filter: Click “Create filter” to apply.
By setting up filters, you can ensure that emails are automatically organized as they arrive, saving you time and keeping your inbox clutter-free.
Step 2: Creating Labels for Organized Email Management
Labels in Gmail function like folders but with more flexibility. They allow you to categorize emails in a way that makes sense for you, making it easy to find what you need, when you need it.
How to Create and Use Labels
Create New Labels: On the left sidebar, scroll down and click on “More,” then “Create new label.”
Name Your Label: Choose a name that clearly describes the category, such as “Project X” or “Invoices.”
Apply Labels to Emails: Select the emails you want to label, click on the label icon, and choose the appropriate label.
Use Nested Labels: For even more organization, you can create sub-labels under existing labels. For example, under “Invoices,” you might have sub-labels for each client or project.
Labels are a dynamic way to keep your emails organized, making it easy to locate important messages quickly.
Step 3: Utilizing Multiple Inboxes for Enhanced Organization
Gmail’s Multiple Inboxes feature allows you to view several different sets of emails in one place. This is particularly useful if you manage multiple projects or need to keep track of different types of emails simultaneously.
Setting Up Multiple Inboxes
Enable Multiple Inboxes: Go to Settings > See all settings > Inbox > Inbox type > Multiple Inboxes.
Customize Your Inboxes: Define up to five sections based on labels, filters, or search queries. For example, you might have sections for “Important,” “Follow Up,” and “Newsletters.”
Adjust Settings: Set the maximum page size and decide whether your Multiple Inboxes should appear above or below the main inbox.
Multiple Inboxes let you keep an eye on everything that matters without the need to switch between tabs or views.
Step 4: Using Labels in Multiple Inboxes
Once you’ve set up Multiple Inboxes, you can further refine your email management by using labels within these sections.
Assign Labels to Multiple Inboxes
To maximize the effectiveness of Multiple Inboxes, assign labels to emails that correspond with your inbox sections.
Define Sections Using Label Queries: In the Multiple Inboxes settings, you can define sections using label queries (e.g., label
or label
).Filter Emails into Labeled Inboxes: Set up filters to automatically apply labels to incoming emails, directing them to the appropriate inbox section.
This approach ensures that each email is routed to the correct place, allowing you to focus on what’s most important.
Step 5: Saving Time by Efficiently Processing Emails
One of the keys to successful inbox management is processing emails quickly and efficiently. Gmail offers several features that can help streamline this process.
Use Keyboard Shortcuts to Speed Up Email Processing
Keyboard shortcuts can significantly reduce the time it takes to manage your inbox. Here are some of the most useful shortcuts:
● e: Archive email
● r: Reply to email
● f: Forward email
● j/k: Move between newer and older emails
● / (slash): Search your email
To enable keyboard shortcuts, go to Settings > See all settings > General > Keyboard shortcuts, then select “Keyboard shortcuts on.”
Preview Emails with the Reading Pane
Using the reading pane to preview emails without fully opening them can save time. This allows you to quickly decide whether to archive, reply, or take other actions on each email.
Step 6: Using Auto-Advance for Seamless Email Management
Auto-advance is a handy feature that automatically opens the next email in your list after you’ve archived, deleted, or muted the current one. This feature eliminates the need to return to the inbox after every action, speeding up the process of clearing your inbox.
How to Enable and Configure Auto-Advance
Enable Auto-Advance: Go to Settings > See all settings > Advanced > Auto-advance, then click “Enable.”
Configure Settings: Go to Settings > See all settings > General > Auto-advance. Choose whether to go to the next (newer) conversation or previous (older) conversation after archiving, deleting, or muting.
Auto-advance streamlines your workflow, allowing you to manage your emails more efficiently.
Step 7: Achieving Inbox Zero: The Ultimate Goal
Inbox Zero is the holy grail of email management—an empty inbox at the end of the day. It may sound like a fantasy, but with the right strategies, it’s entirely achievable.
The Two-Minute Rule
If an email can be handled in two minutes or less, do it immediately. This simple rule prevents small tasks from piling up and keeps your inbox clear.
The Four D’s of Inbox Management
Delete: Remove unnecessary emails to reduce clutter.
Delegate: Forward emails to the appropriate person if they can handle the task better than you.
Defer: Snooze emails that require more time so you can address them later.
Do: Complete tasks that can be done quickly and then archive the email.
Archiving Emails
Archiving is a powerful way to achieve Inbox Zero without losing important emails. When you archive an email, it disappears from your inbox but is still accessible through search or your All Mail folder.
Transform Your Inbox, Transform Your Day
Effective Gmail inbox management is about more than just tidying up—it’s about creating a system that works for you, one that enhances your productivity and reduces stress. By implementing the strategies outlined in this guide, you can take control of your inbox and keep it that way.
Remember, consistency is key. Make a habit of managing your inbox daily, using the tools and techniques that best suit your workflow. Whether you’re aiming for Inbox Zero or just trying to reduce the clutter, these tips will help you master your Gmail inbox and turn it into a powerful productivity tool.
Gmail Inbox Management, A Guide to Digital Serenity
Your inbox can either be your best friend or your worst enemy. In today's fast-paced digital world, an overflowing inbox can quickly become a source of stress, making it difficult to find important emails and stay on top of tasks. But with the right strategies, Gmail inbox management can be a breeze, turning your inbox into a powerful tool for productivity and organization.
In this comprehensive guide, we’ll take you through the best practices for managing your Gmail inbox, from sorting emails and creating labels to using multiple inboxes and achieving the coveted inbox zero. Let’s dive in and transform your email experience.
Why Gmail Inbox Management Matters
Effective Gmail inbox management isn’t just about keeping your inbox tidy—it’s about enhancing your productivity, reducing stress, and ensuring that important emails don’t slip through the cracks. When your inbox is organized, you can:
● Find Important Emails Quickly: With a well-managed inbox, you’ll never waste time hunting for that one crucial email buried under a pile of unread messages.
● Stay On Top of Tasks: An organized inbox helps you track tasks, follow up on important emails, and meet deadlines with ease.
● Reduce Stress: Knowing that your inbox is under control can significantly reduce the anxiety that comes with managing a high volume of emails.
Ready to take control of your inbox? Let’s get started.
Step 1: Sorting Emails for Maximum Efficiency
Sorting emails is the first step in effective inbox management. Gmail offers several tools that make this process straightforward and efficient.
Enable the Reading Pane for Quick Email Sorting
The reading pane allows you to preview emails without opening them fully, making it easier to quickly sort through your inbox.
Go to Gmail Settings: Click the gear icon in the top right corner and select “See all settings.”
Navigate to the Inbox Tab: Scroll down to the “Reading pane” section.
Enable the Reading Pane: Select your preferred layout—either right of inbox or below inbox.
Save Changes: Click “Save Changes” at the bottom of the page.
With the reading pane enabled, you can preview and sort emails faster, reducing the time spent on managing your inbox.
Create Filters to Automatically Sort Emails
Filters are a powerful tool in Gmail that can automatically sort incoming emails based on criteria you set. Here’s how to create and use filters:
Access Filters: Go to Settings > See all settings > Filters and Blocked Addresses.
Create a New Filter: Click on “Create a new filter.”
Define Filter Criteria: Enter criteria such as the sender’s email address, specific keywords, or subject lines.
Choose Filter Actions: Decide what happens to emails that match your filter—apply a label, mark as read, archive, or delete.
Create Filter: Click “Create filter” to apply.
By setting up filters, you can ensure that emails are automatically organized as they arrive, saving you time and keeping your inbox clutter-free.
Step 2: Creating Labels for Organized Email Management
Labels in Gmail function like folders but with more flexibility. They allow you to categorize emails in a way that makes sense for you, making it easy to find what you need, when you need it.
How to Create and Use Labels
Create New Labels: On the left sidebar, scroll down and click on “More,” then “Create new label.”
Name Your Label: Choose a name that clearly describes the category, such as “Project X” or “Invoices.”
Apply Labels to Emails: Select the emails you want to label, click on the label icon, and choose the appropriate label.
Use Nested Labels: For even more organization, you can create sub-labels under existing labels. For example, under “Invoices,” you might have sub-labels for each client or project.
Labels are a dynamic way to keep your emails organized, making it easy to locate important messages quickly.
Step 3: Utilizing Multiple Inboxes for Enhanced Organization
Gmail’s Multiple Inboxes feature allows you to view several different sets of emails in one place. This is particularly useful if you manage multiple projects or need to keep track of different types of emails simultaneously.
Setting Up Multiple Inboxes
Enable Multiple Inboxes: Go to Settings > See all settings > Inbox > Inbox type > Multiple Inboxes.
Customize Your Inboxes: Define up to five sections based on labels, filters, or search queries. For example, you might have sections for “Important,” “Follow Up,” and “Newsletters.”
Adjust Settings: Set the maximum page size and decide whether your Multiple Inboxes should appear above or below the main inbox.
Multiple Inboxes let you keep an eye on everything that matters without the need to switch between tabs or views.
Step 4: Using Labels in Multiple Inboxes
Once you’ve set up Multiple Inboxes, you can further refine your email management by using labels within these sections.
Assign Labels to Multiple Inboxes
To maximize the effectiveness of Multiple Inboxes, assign labels to emails that correspond with your inbox sections.
Define Sections Using Label Queries: In the Multiple Inboxes settings, you can define sections using label queries (e.g., label
or label
).Filter Emails into Labeled Inboxes: Set up filters to automatically apply labels to incoming emails, directing them to the appropriate inbox section.
This approach ensures that each email is routed to the correct place, allowing you to focus on what’s most important.
Step 5: Saving Time by Efficiently Processing Emails
One of the keys to successful inbox management is processing emails quickly and efficiently. Gmail offers several features that can help streamline this process.
Use Keyboard Shortcuts to Speed Up Email Processing
Keyboard shortcuts can significantly reduce the time it takes to manage your inbox. Here are some of the most useful shortcuts:
● e: Archive email
● r: Reply to email
● f: Forward email
● j/k: Move between newer and older emails
● / (slash): Search your email
To enable keyboard shortcuts, go to Settings > See all settings > General > Keyboard shortcuts, then select “Keyboard shortcuts on.”
Preview Emails with the Reading Pane
Using the reading pane to preview emails without fully opening them can save time. This allows you to quickly decide whether to archive, reply, or take other actions on each email.
Step 6: Using Auto-Advance for Seamless Email Management
Auto-advance is a handy feature that automatically opens the next email in your list after you’ve archived, deleted, or muted the current one. This feature eliminates the need to return to the inbox after every action, speeding up the process of clearing your inbox.
How to Enable and Configure Auto-Advance
Enable Auto-Advance: Go to Settings > See all settings > Advanced > Auto-advance, then click “Enable.”
Configure Settings: Go to Settings > See all settings > General > Auto-advance. Choose whether to go to the next (newer) conversation or previous (older) conversation after archiving, deleting, or muting.
Auto-advance streamlines your workflow, allowing you to manage your emails more efficiently.
Step 7: Achieving Inbox Zero: The Ultimate Goal
Inbox Zero is the holy grail of email management—an empty inbox at the end of the day. It may sound like a fantasy, but with the right strategies, it’s entirely achievable.
The Two-Minute Rule
If an email can be handled in two minutes or less, do it immediately. This simple rule prevents small tasks from piling up and keeps your inbox clear.
The Four D’s of Inbox Management
Delete: Remove unnecessary emails to reduce clutter.
Delegate: Forward emails to the appropriate person if they can handle the task better than you.
Defer: Snooze emails that require more time so you can address them later.
Do: Complete tasks that can be done quickly and then archive the email.
Archiving Emails
Archiving is a powerful way to achieve Inbox Zero without losing important emails. When you archive an email, it disappears from your inbox but is still accessible through search or your All Mail folder.
Transform Your Inbox, Transform Your Day
Effective Gmail inbox management is about more than just tidying up—it’s about creating a system that works for you, one that enhances your productivity and reduces stress. By implementing the strategies outlined in this guide, you can take control of your inbox and keep it that way.
Remember, consistency is key. Make a habit of managing your inbox daily, using the tools and techniques that best suit your workflow. Whether you’re aiming for Inbox Zero or just trying to reduce the clutter, these tips will help you master your Gmail inbox and turn it into a powerful productivity tool.