
Contact us
Digital Marketing
Installing the Snapchat Pixel on Your Site: A Comprehensive Guide
Feb 5, 2025
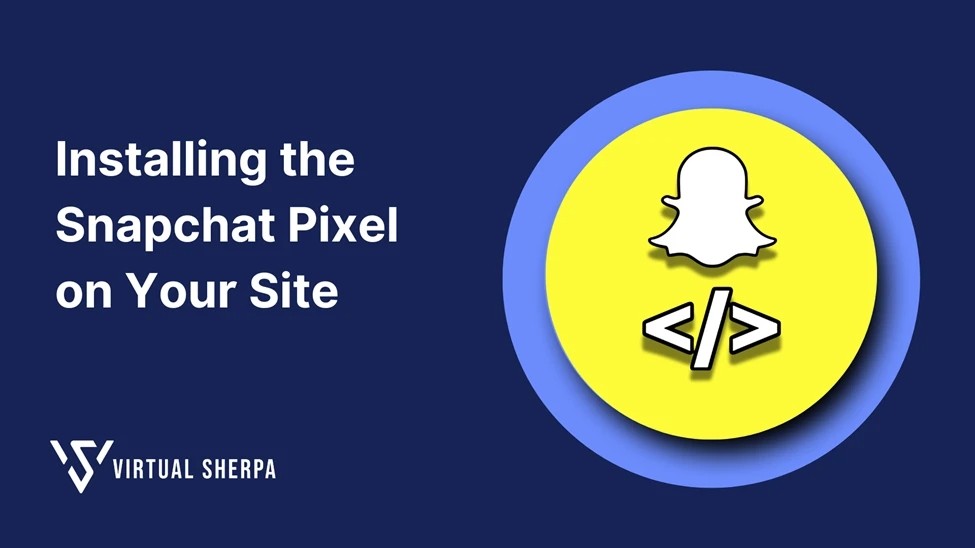
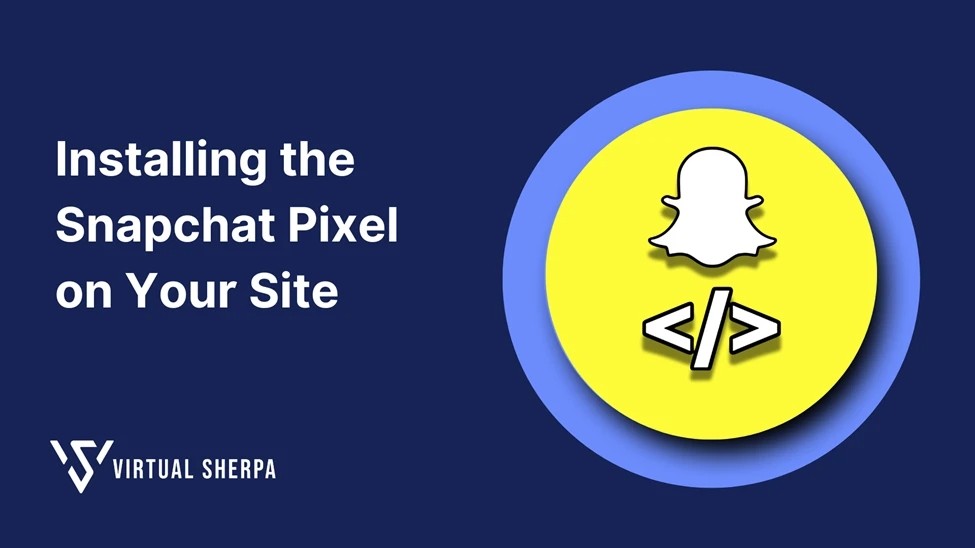
Introduction: What is the Snapchat Pixel and Why Do You Need It?
In the world of digital marketing, understanding how users interact with your website is crucial for optimizing your advertising strategies. The Snapchat Pixel is a powerful tool that enables you to track the actions of Snapchat users on your website after they’ve clicked on your ads. This tracking pixel allows you to measure conversions, optimize campaigns, and build more effective ad strategies based on real data.
Whether you're aiming to increase sales, capture leads, or boost engagement, installing the Snapchat Pixel is a step you cannot afford to skip. By the end of this guide, you’ll have the Snapchat Pixel installed and ready to help you make data-driven decisions that enhance your marketing efforts.
Execution Time: ~10-20 minutes
Goal: To successfully install the Snapchat Pixel on your website, enabling you to track conversions, optimize campaigns, and understand user interactions with your site.
Ideal Outcome: The Snapchat Pixel is installed correctly and functioning without any technical issues.
Prerequisites or Requirements:
● Access to an active Snapchat Ad account. If you don’t have one, you can sign up here.
● Access to Google Tag Manager (GTM) that is set up on your website. If you haven’t set up Google Tag Manager, refer to these guides:
○ Setting Up Google Tag Manager on WordPress
○ Setting Up Google Tag Manager on Shopify
○ Setting Up Google Tag Manager on Squarespace
Why This Is Important: The Snapchat Pixel is essential for driving direct response goals such as lead generation, subscriptions, and product sales. It allows you to track user interactions, optimize ad performance, and ensure your marketing efforts are targeted and effective.
Where This Is Done: The setup is done primarily in Google Tag Manager and Snapchat Ads Manager.
When This Is Done: Install the Snapchat Pixel before running any Snapchat advertising campaigns on your website. This setup needs to be done only once unless you are running Snapchat ads on multiple websites.
Environment Setup: Getting Started
Before you dive into the installation process, it’s important to ensure that you have the necessary accounts and tools set up:
Snapchat Ads Manager: Make sure you have access to an active Snapchat Ads account. If you don’t have one, create an account here.
Google Tag Manager (GTM): Ensure that GTM is properly set up on your website. If you haven’t done this yet, refer to the specific setup guide for your platform:
○ Setting Up Google Tag Manager on WordPress
○ Setting Up Google Tag Manager on Shopify
○ Setting Up Google Tag Manager on Squarespace
Snapchat Pixel Helper: Download and install the Snapchat Pixel Helper Chrome extension. This tool will help you verify that the Snapchat Pixel is installed correctly on your site.
Generating the Snapchat Pixel
The first step in the process is to create your Snapchat Pixel. Here’s how to do it:
Sign In to Snapchat Ads Manager:
○ Log in to your Snapchat Ads Manager.
Navigate to Events Manager:
○ Click on the menu in the top left corner and select Events Manager.
Create a New Pixel:
○ Click on New Event Source and select Create Snap Pixel.
Confirm Pixel Creation:
○ After clicking on the create button, your new Pixel will be generated. It may take a few minutes for the new Pixel to appear, so if you don’t see it right away, refresh the page.
Copy Your Snap Pixel ID:
○ In the Events Manager, click on Setup Snap Pixel.
○ Select Partner Integration and click Continue.
○ Copy the Snap Pixel ID that appears on the screen and save it in a notepad or text editor for later use.
Adding the Snapchat Pixel via Google Tag Manager
Now that you have your Snapchat Pixel ID, it’s time to add it to your website using Google Tag Manager.
Sign In to Google Tag Manager:
○ Go to Google Tag Manager and sign in using the account associated with your website.
Select the Appropriate Container:
○ In the Google Tag Manager dashboard, locate and select the container where you want to install the Snapchat Pixel. This should correspond to the website you want to track.
Install the Snapchat Pixel Template:
○ Within the container, navigate to Templates and click on Search Gallery.
○ In the search bar, type “Snap” and select Snap Pixel by Snapchat.
○ Click Add to Workspace. You’ll see a confirmation message pop up, click Add again to confirm.
Create a New Tag:
○ Return to the Google Tag Manager dashboard by clicking Overview.
○ Click New Tag and give your tag a descriptive name like “Snapchat Pixel Tracking”.
Configure the Tag:
○ Click on the tag icon to choose a tag type.
○ Search for “Snap” in the top right corner and select Snap Pixel.
○ Paste the Snap Pixel ID that you saved earlier into the Pixel ID field.
Set Up Triggers:
○ Click the trigger icon to determine when the Snapchat Pixel should fire.
○ For broad tracking, select All Pages. This ensures that the Snapchat Pixel fires on every page of your website.
○ Alternatively, you can create a custom trigger by clicking the “+” icon and defining specific conditions under which the Pixel should fire.
Save and Publish:
○ After configuring your tag and trigger, click Save to store your settings.
○ Return to the Google Tag Manager dashboard, review the new tag in Workspace Changes, and then click Submit.
○ Before publishing, name the change and provide a brief description. Once everything looks good, hit Publish.
Congratulations! You’ve successfully installed the Snapchat Pixel on your website. Now, you’re ready to start tracking user interactions and optimizing your Snapchat ad campaigns based on real data.
Verifying the Snapchat Pixel Installation
To ensure that the Snapchat Pixel is working correctly, follow these steps:
Check Your Website:
○ Visit your website where the Snapchat Pixel has been installed.
○ Open the Snapchat Pixel Helper Chrome extension in your browser. The extension will show whether the Pixel is firing correctly on your pages.
Verify in Snapchat Ads Manager:
○ Return to the Snapchat Ads Manager and navigate to Events Manager.
○ You should see page view metrics and other event data starting to populate. Note that it may take up to an hour for the data to appear.
Best Practices for Using the Snapchat Pixel
To get the most out of your Snapchat Pixel, consider these best practices:
Track Key Events:
○ Beyond just tracking page views, set up additional events like “Add to Cart,” “Purchase,” or “Lead Submission.” This will give you more detailed insights into user behavior.
Use Custom Audiences:
○ Leverage the data collected by the Snapchat Pixel to create custom audiences. For example, target users who have visited a specific page or completed a particular action on your website.
Optimize Ad Campaigns:
○ Use the conversion data from your Snapchat Pixel to optimize your ad campaigns. Adjust your bidding strategy and ad creatives based on what’s driving the most conversions.
Segment Your Audience:
○ Use the data to create segments based on user behavior. For instance, you can retarget users who abandoned their cart or upsell to customers who have made a purchase.
Regularly Test and Update:
○ Periodically test your Snapchat Pixel using the Pixel Helper to ensure it’s firing correctly. Also, update your event tracking as your marketing goals evolve.
The Importance of the Snapchat Pixel
Understanding the role of the Snapchat Pixel in your marketing strategy is crucial for achieving your advertising goals:
Data-Driven Decisions:
○ The Snapchat Pixel provides you with valuable data about how users interact with your website after engaging with your ads. This data is essential for making informed decisions about your marketing strategies.
Improved ROI:
○ By tracking conversions and optimizing campaigns based on real-time data, you can significantly improve the return on investment (ROI) of your Snapchat ad campaigns.
Enhanced Targeting:
○ The Snapchat Pixel allows you to create more precise and effective targeting strategies, ensuring your ads reach the right audience at the right time.
Behavioral Insights:
○ The Pixel helps you understand user behavior on your site, enabling you to optimize user experience and increase the likelihood of conversions.
Cross-Platform Integration:
○ With the Snapchat Pixel, you can track user interactions across devices and platforms, providing a more comprehensive view of your audience’s journey.
Conclusion
Installing the Snapchat Pixel on your website is a vital step in maximizing the effectiveness of your Snapchat advertising campaigns. By following the steps outlined in this guide, you can easily set up and verify your Snapchat Pixel, enabling you to track user interactions, optimize campaigns, and make data-driven decisions.
The benefits of using the Snapchat Pixel go beyond simple tracking. It opens the door to advanced targeting, better audience segmentation, and a deeper understanding of your customers. Don’t miss out on the opportunity to leverage this powerful tool to boost your marketing efforts and drive meaningful results.
Now that you’re equipped with the knowledge to install and use the Snapchat Pixel, it’s time to put it into action. Start tracking, optimizing, and watch your Snapchat ad campaigns reach new heights!
Introduction: What is the Snapchat Pixel and Why Do You Need It?
In the world of digital marketing, understanding how users interact with your website is crucial for optimizing your advertising strategies. The Snapchat Pixel is a powerful tool that enables you to track the actions of Snapchat users on your website after they’ve clicked on your ads. This tracking pixel allows you to measure conversions, optimize campaigns, and build more effective ad strategies based on real data.
Whether you're aiming to increase sales, capture leads, or boost engagement, installing the Snapchat Pixel is a step you cannot afford to skip. By the end of this guide, you’ll have the Snapchat Pixel installed and ready to help you make data-driven decisions that enhance your marketing efforts.
Execution Time: ~10-20 minutes
Goal: To successfully install the Snapchat Pixel on your website, enabling you to track conversions, optimize campaigns, and understand user interactions with your site.
Ideal Outcome: The Snapchat Pixel is installed correctly and functioning without any technical issues.
Prerequisites or Requirements:
● Access to an active Snapchat Ad account. If you don’t have one, you can sign up here.
● Access to Google Tag Manager (GTM) that is set up on your website. If you haven’t set up Google Tag Manager, refer to these guides:
○ Setting Up Google Tag Manager on WordPress
○ Setting Up Google Tag Manager on Shopify
○ Setting Up Google Tag Manager on Squarespace
Why This Is Important: The Snapchat Pixel is essential for driving direct response goals such as lead generation, subscriptions, and product sales. It allows you to track user interactions, optimize ad performance, and ensure your marketing efforts are targeted and effective.
Where This Is Done: The setup is done primarily in Google Tag Manager and Snapchat Ads Manager.
When This Is Done: Install the Snapchat Pixel before running any Snapchat advertising campaigns on your website. This setup needs to be done only once unless you are running Snapchat ads on multiple websites.
Environment Setup: Getting Started
Before you dive into the installation process, it’s important to ensure that you have the necessary accounts and tools set up:
Snapchat Ads Manager: Make sure you have access to an active Snapchat Ads account. If you don’t have one, create an account here.
Google Tag Manager (GTM): Ensure that GTM is properly set up on your website. If you haven’t done this yet, refer to the specific setup guide for your platform:
○ Setting Up Google Tag Manager on WordPress
○ Setting Up Google Tag Manager on Shopify
○ Setting Up Google Tag Manager on Squarespace
Snapchat Pixel Helper: Download and install the Snapchat Pixel Helper Chrome extension. This tool will help you verify that the Snapchat Pixel is installed correctly on your site.
Generating the Snapchat Pixel
The first step in the process is to create your Snapchat Pixel. Here’s how to do it:
Sign In to Snapchat Ads Manager:
○ Log in to your Snapchat Ads Manager.
Navigate to Events Manager:
○ Click on the menu in the top left corner and select Events Manager.
Create a New Pixel:
○ Click on New Event Source and select Create Snap Pixel.
Confirm Pixel Creation:
○ After clicking on the create button, your new Pixel will be generated. It may take a few minutes for the new Pixel to appear, so if you don’t see it right away, refresh the page.
Copy Your Snap Pixel ID:
○ In the Events Manager, click on Setup Snap Pixel.
○ Select Partner Integration and click Continue.
○ Copy the Snap Pixel ID that appears on the screen and save it in a notepad or text editor for later use.
Adding the Snapchat Pixel via Google Tag Manager
Now that you have your Snapchat Pixel ID, it’s time to add it to your website using Google Tag Manager.
Sign In to Google Tag Manager:
○ Go to Google Tag Manager and sign in using the account associated with your website.
Select the Appropriate Container:
○ In the Google Tag Manager dashboard, locate and select the container where you want to install the Snapchat Pixel. This should correspond to the website you want to track.
Install the Snapchat Pixel Template:
○ Within the container, navigate to Templates and click on Search Gallery.
○ In the search bar, type “Snap” and select Snap Pixel by Snapchat.
○ Click Add to Workspace. You’ll see a confirmation message pop up, click Add again to confirm.
Create a New Tag:
○ Return to the Google Tag Manager dashboard by clicking Overview.
○ Click New Tag and give your tag a descriptive name like “Snapchat Pixel Tracking”.
Configure the Tag:
○ Click on the tag icon to choose a tag type.
○ Search for “Snap” in the top right corner and select Snap Pixel.
○ Paste the Snap Pixel ID that you saved earlier into the Pixel ID field.
Set Up Triggers:
○ Click the trigger icon to determine when the Snapchat Pixel should fire.
○ For broad tracking, select All Pages. This ensures that the Snapchat Pixel fires on every page of your website.
○ Alternatively, you can create a custom trigger by clicking the “+” icon and defining specific conditions under which the Pixel should fire.
Save and Publish:
○ After configuring your tag and trigger, click Save to store your settings.
○ Return to the Google Tag Manager dashboard, review the new tag in Workspace Changes, and then click Submit.
○ Before publishing, name the change and provide a brief description. Once everything looks good, hit Publish.
Congratulations! You’ve successfully installed the Snapchat Pixel on your website. Now, you’re ready to start tracking user interactions and optimizing your Snapchat ad campaigns based on real data.
Verifying the Snapchat Pixel Installation
To ensure that the Snapchat Pixel is working correctly, follow these steps:
Check Your Website:
○ Visit your website where the Snapchat Pixel has been installed.
○ Open the Snapchat Pixel Helper Chrome extension in your browser. The extension will show whether the Pixel is firing correctly on your pages.
Verify in Snapchat Ads Manager:
○ Return to the Snapchat Ads Manager and navigate to Events Manager.
○ You should see page view metrics and other event data starting to populate. Note that it may take up to an hour for the data to appear.
Best Practices for Using the Snapchat Pixel
To get the most out of your Snapchat Pixel, consider these best practices:
Track Key Events:
○ Beyond just tracking page views, set up additional events like “Add to Cart,” “Purchase,” or “Lead Submission.” This will give you more detailed insights into user behavior.
Use Custom Audiences:
○ Leverage the data collected by the Snapchat Pixel to create custom audiences. For example, target users who have visited a specific page or completed a particular action on your website.
Optimize Ad Campaigns:
○ Use the conversion data from your Snapchat Pixel to optimize your ad campaigns. Adjust your bidding strategy and ad creatives based on what’s driving the most conversions.
Segment Your Audience:
○ Use the data to create segments based on user behavior. For instance, you can retarget users who abandoned their cart or upsell to customers who have made a purchase.
Regularly Test and Update:
○ Periodically test your Snapchat Pixel using the Pixel Helper to ensure it’s firing correctly. Also, update your event tracking as your marketing goals evolve.
The Importance of the Snapchat Pixel
Understanding the role of the Snapchat Pixel in your marketing strategy is crucial for achieving your advertising goals:
Data-Driven Decisions:
○ The Snapchat Pixel provides you with valuable data about how users interact with your website after engaging with your ads. This data is essential for making informed decisions about your marketing strategies.
Improved ROI:
○ By tracking conversions and optimizing campaigns based on real-time data, you can significantly improve the return on investment (ROI) of your Snapchat ad campaigns.
Enhanced Targeting:
○ The Snapchat Pixel allows you to create more precise and effective targeting strategies, ensuring your ads reach the right audience at the right time.
Behavioral Insights:
○ The Pixel helps you understand user behavior on your site, enabling you to optimize user experience and increase the likelihood of conversions.
Cross-Platform Integration:
○ With the Snapchat Pixel, you can track user interactions across devices and platforms, providing a more comprehensive view of your audience’s journey.
Conclusion
Installing the Snapchat Pixel on your website is a vital step in maximizing the effectiveness of your Snapchat advertising campaigns. By following the steps outlined in this guide, you can easily set up and verify your Snapchat Pixel, enabling you to track user interactions, optimize campaigns, and make data-driven decisions.
The benefits of using the Snapchat Pixel go beyond simple tracking. It opens the door to advanced targeting, better audience segmentation, and a deeper understanding of your customers. Don’t miss out on the opportunity to leverage this powerful tool to boost your marketing efforts and drive meaningful results.
Now that you’re equipped with the knowledge to install and use the Snapchat Pixel, it’s time to put it into action. Start tracking, optimizing, and watch your Snapchat ad campaigns reach new heights!
Introduction: What is the Snapchat Pixel and Why Do You Need It?
In the world of digital marketing, understanding how users interact with your website is crucial for optimizing your advertising strategies. The Snapchat Pixel is a powerful tool that enables you to track the actions of Snapchat users on your website after they’ve clicked on your ads. This tracking pixel allows you to measure conversions, optimize campaigns, and build more effective ad strategies based on real data.
Whether you're aiming to increase sales, capture leads, or boost engagement, installing the Snapchat Pixel is a step you cannot afford to skip. By the end of this guide, you’ll have the Snapchat Pixel installed and ready to help you make data-driven decisions that enhance your marketing efforts.
Execution Time: ~10-20 minutes
Goal: To successfully install the Snapchat Pixel on your website, enabling you to track conversions, optimize campaigns, and understand user interactions with your site.
Ideal Outcome: The Snapchat Pixel is installed correctly and functioning without any technical issues.
Prerequisites or Requirements:
● Access to an active Snapchat Ad account. If you don’t have one, you can sign up here.
● Access to Google Tag Manager (GTM) that is set up on your website. If you haven’t set up Google Tag Manager, refer to these guides:
○ Setting Up Google Tag Manager on WordPress
○ Setting Up Google Tag Manager on Shopify
○ Setting Up Google Tag Manager on Squarespace
Why This Is Important: The Snapchat Pixel is essential for driving direct response goals such as lead generation, subscriptions, and product sales. It allows you to track user interactions, optimize ad performance, and ensure your marketing efforts are targeted and effective.
Where This Is Done: The setup is done primarily in Google Tag Manager and Snapchat Ads Manager.
When This Is Done: Install the Snapchat Pixel before running any Snapchat advertising campaigns on your website. This setup needs to be done only once unless you are running Snapchat ads on multiple websites.
Environment Setup: Getting Started
Before you dive into the installation process, it’s important to ensure that you have the necessary accounts and tools set up:
Snapchat Ads Manager: Make sure you have access to an active Snapchat Ads account. If you don’t have one, create an account here.
Google Tag Manager (GTM): Ensure that GTM is properly set up on your website. If you haven’t done this yet, refer to the specific setup guide for your platform:
○ Setting Up Google Tag Manager on WordPress
○ Setting Up Google Tag Manager on Shopify
○ Setting Up Google Tag Manager on Squarespace
Snapchat Pixel Helper: Download and install the Snapchat Pixel Helper Chrome extension. This tool will help you verify that the Snapchat Pixel is installed correctly on your site.
Generating the Snapchat Pixel
The first step in the process is to create your Snapchat Pixel. Here’s how to do it:
Sign In to Snapchat Ads Manager:
○ Log in to your Snapchat Ads Manager.
Navigate to Events Manager:
○ Click on the menu in the top left corner and select Events Manager.
Create a New Pixel:
○ Click on New Event Source and select Create Snap Pixel.
Confirm Pixel Creation:
○ After clicking on the create button, your new Pixel will be generated. It may take a few minutes for the new Pixel to appear, so if you don’t see it right away, refresh the page.
Copy Your Snap Pixel ID:
○ In the Events Manager, click on Setup Snap Pixel.
○ Select Partner Integration and click Continue.
○ Copy the Snap Pixel ID that appears on the screen and save it in a notepad or text editor for later use.
Adding the Snapchat Pixel via Google Tag Manager
Now that you have your Snapchat Pixel ID, it’s time to add it to your website using Google Tag Manager.
Sign In to Google Tag Manager:
○ Go to Google Tag Manager and sign in using the account associated with your website.
Select the Appropriate Container:
○ In the Google Tag Manager dashboard, locate and select the container where you want to install the Snapchat Pixel. This should correspond to the website you want to track.
Install the Snapchat Pixel Template:
○ Within the container, navigate to Templates and click on Search Gallery.
○ In the search bar, type “Snap” and select Snap Pixel by Snapchat.
○ Click Add to Workspace. You’ll see a confirmation message pop up, click Add again to confirm.
Create a New Tag:
○ Return to the Google Tag Manager dashboard by clicking Overview.
○ Click New Tag and give your tag a descriptive name like “Snapchat Pixel Tracking”.
Configure the Tag:
○ Click on the tag icon to choose a tag type.
○ Search for “Snap” in the top right corner and select Snap Pixel.
○ Paste the Snap Pixel ID that you saved earlier into the Pixel ID field.
Set Up Triggers:
○ Click the trigger icon to determine when the Snapchat Pixel should fire.
○ For broad tracking, select All Pages. This ensures that the Snapchat Pixel fires on every page of your website.
○ Alternatively, you can create a custom trigger by clicking the “+” icon and defining specific conditions under which the Pixel should fire.
Save and Publish:
○ After configuring your tag and trigger, click Save to store your settings.
○ Return to the Google Tag Manager dashboard, review the new tag in Workspace Changes, and then click Submit.
○ Before publishing, name the change and provide a brief description. Once everything looks good, hit Publish.
Congratulations! You’ve successfully installed the Snapchat Pixel on your website. Now, you’re ready to start tracking user interactions and optimizing your Snapchat ad campaigns based on real data.
Verifying the Snapchat Pixel Installation
To ensure that the Snapchat Pixel is working correctly, follow these steps:
Check Your Website:
○ Visit your website where the Snapchat Pixel has been installed.
○ Open the Snapchat Pixel Helper Chrome extension in your browser. The extension will show whether the Pixel is firing correctly on your pages.
Verify in Snapchat Ads Manager:
○ Return to the Snapchat Ads Manager and navigate to Events Manager.
○ You should see page view metrics and other event data starting to populate. Note that it may take up to an hour for the data to appear.
Best Practices for Using the Snapchat Pixel
To get the most out of your Snapchat Pixel, consider these best practices:
Track Key Events:
○ Beyond just tracking page views, set up additional events like “Add to Cart,” “Purchase,” or “Lead Submission.” This will give you more detailed insights into user behavior.
Use Custom Audiences:
○ Leverage the data collected by the Snapchat Pixel to create custom audiences. For example, target users who have visited a specific page or completed a particular action on your website.
Optimize Ad Campaigns:
○ Use the conversion data from your Snapchat Pixel to optimize your ad campaigns. Adjust your bidding strategy and ad creatives based on what’s driving the most conversions.
Segment Your Audience:
○ Use the data to create segments based on user behavior. For instance, you can retarget users who abandoned their cart or upsell to customers who have made a purchase.
Regularly Test and Update:
○ Periodically test your Snapchat Pixel using the Pixel Helper to ensure it’s firing correctly. Also, update your event tracking as your marketing goals evolve.
The Importance of the Snapchat Pixel
Understanding the role of the Snapchat Pixel in your marketing strategy is crucial for achieving your advertising goals:
Data-Driven Decisions:
○ The Snapchat Pixel provides you with valuable data about how users interact with your website after engaging with your ads. This data is essential for making informed decisions about your marketing strategies.
Improved ROI:
○ By tracking conversions and optimizing campaigns based on real-time data, you can significantly improve the return on investment (ROI) of your Snapchat ad campaigns.
Enhanced Targeting:
○ The Snapchat Pixel allows you to create more precise and effective targeting strategies, ensuring your ads reach the right audience at the right time.
Behavioral Insights:
○ The Pixel helps you understand user behavior on your site, enabling you to optimize user experience and increase the likelihood of conversions.
Cross-Platform Integration:
○ With the Snapchat Pixel, you can track user interactions across devices and platforms, providing a more comprehensive view of your audience’s journey.
Conclusion
Installing the Snapchat Pixel on your website is a vital step in maximizing the effectiveness of your Snapchat advertising campaigns. By following the steps outlined in this guide, you can easily set up and verify your Snapchat Pixel, enabling you to track user interactions, optimize campaigns, and make data-driven decisions.
The benefits of using the Snapchat Pixel go beyond simple tracking. It opens the door to advanced targeting, better audience segmentation, and a deeper understanding of your customers. Don’t miss out on the opportunity to leverage this powerful tool to boost your marketing efforts and drive meaningful results.
Now that you’re equipped with the knowledge to install and use the Snapchat Pixel, it’s time to put it into action. Start tracking, optimizing, and watch your Snapchat ad campaigns reach new heights!